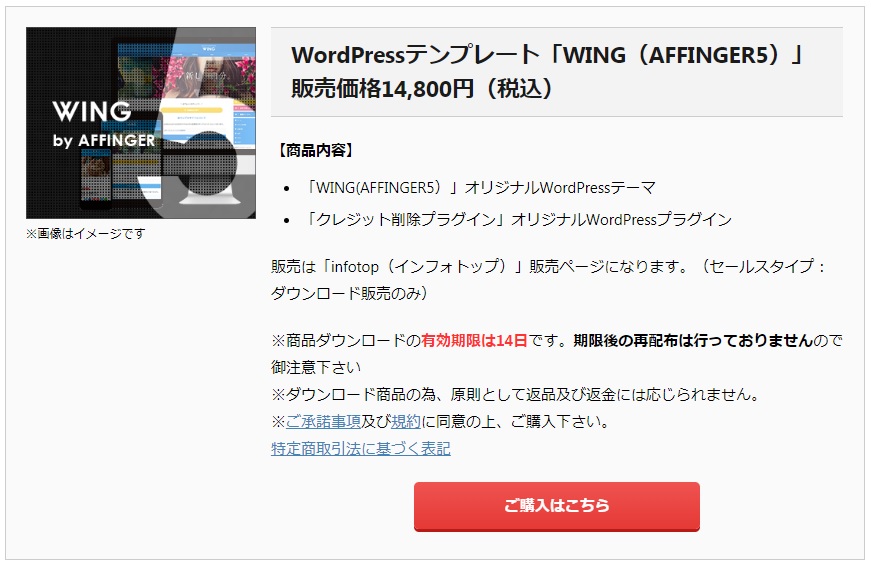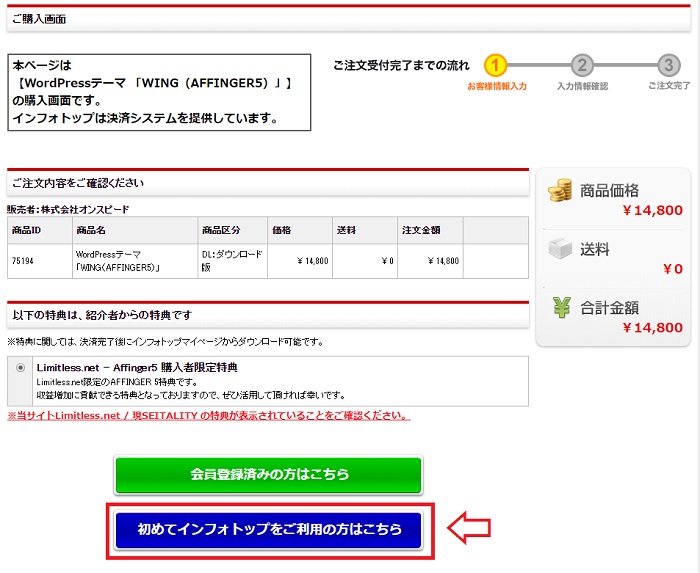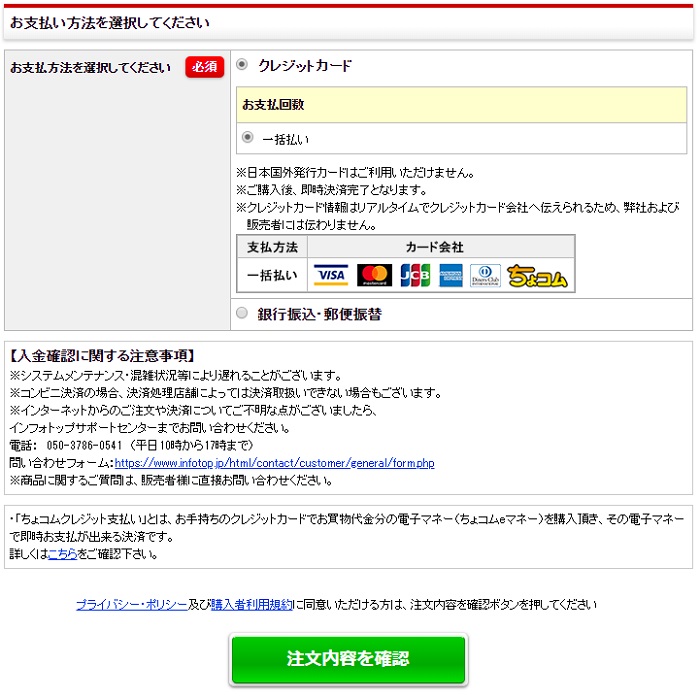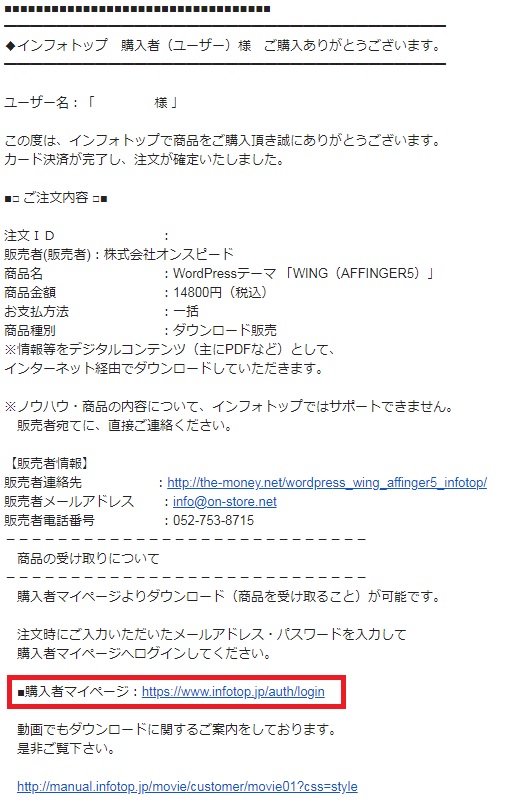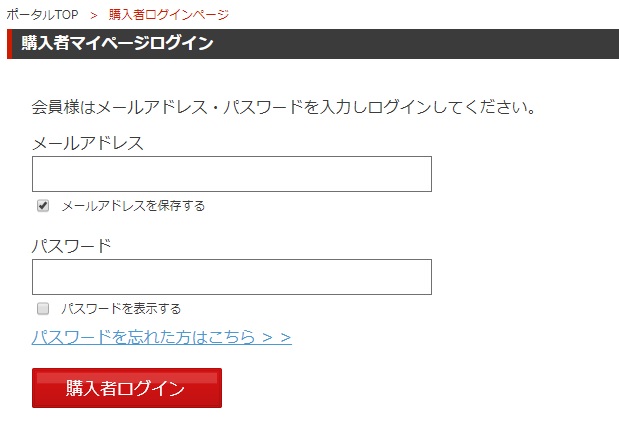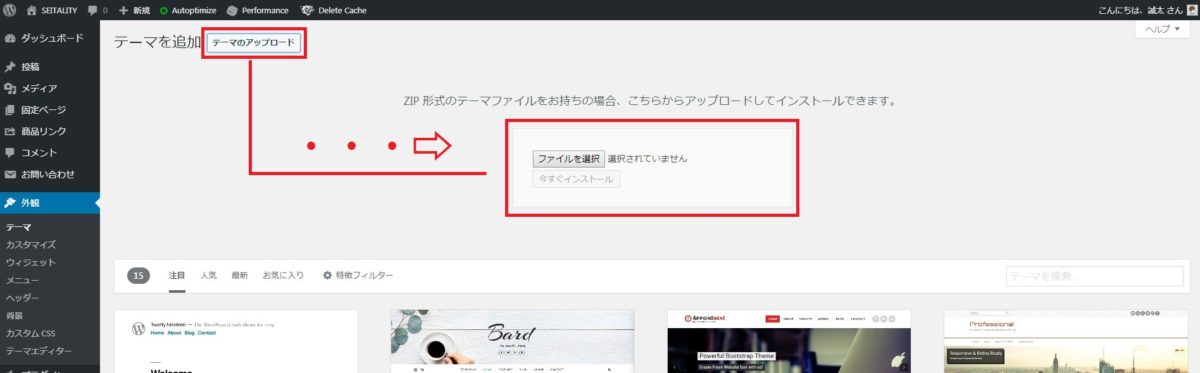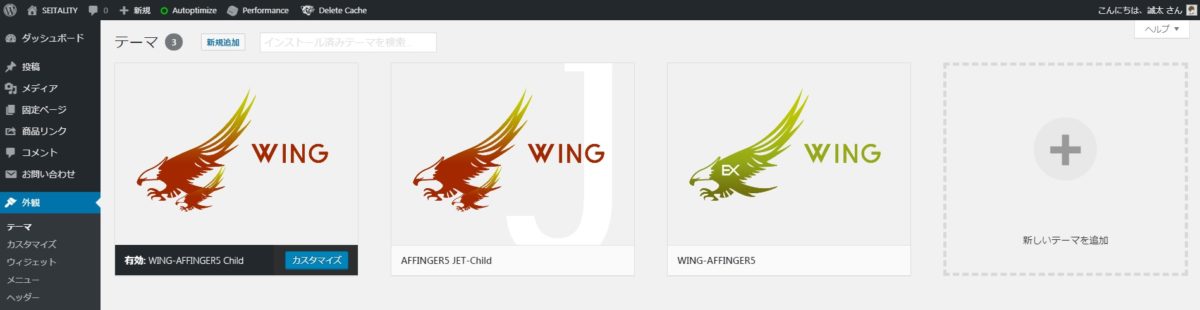本記事は、AFFINGER5をこれから購入されようとしている方向けの記事となっています。
購入方法の手順としては、AFFINGER5 WING/AFFINGER5 Pack3(AFFINGER5 EX)共通になるので、下記をご確認ください。
AFFINGER5の購入方法
- AFFINGER5の公式サイトに移動
- インフォトップの会員登録
- クレジットカード or 銀行振込/郵便振替 を選択
- 入力内容を確認後、購入ボタンをクリック
- AFFINGER5のダウンロードリンクが添付されたメール到着
上記の5ステップでAFFINGER5を入手することが出来ます。
支払い方法もクレジットカード支払い/銀行振込・郵便振替に対応しているので、面倒なこと無く決済も簡単に済ませることが可能です。
また、下記のボタン経由でAFFINGER5を購入された方には、ブログ運営で実用的な特典を特別プレゼントしているので、購入の際は下記のボタンから!
\ 特典とあわせて今すぐ手に入れる /
※AFFINGER5 EXの場合は、特典を別途お渡ししているので、購入後『注文日時』をセイタへのお問い合わせ先からご連絡ください。
【最短】AFFINGER5の購入方法|導入までの手順を一挙解説!
それでは、AFFINGER5の購入方法について詳しく確認して見ましょう。
とはいっても至ってシンプルなので、インターネットのショップ利用とさほど変わらないので、スムーズに購入できると思います。
①AFFINGER5の公式サイトに移動
AFFINGER5 公式サイトに移動すると、AFFINGER5の機能についてや特徴について詳しく解説されているページに移動されますが、購入ページは下の方にあります。
上記の『ご購入はこちら』というボタンから購入先のインフォトップにページが移動するので、はじめて利用される方は会員登録を。
決済方法をあわせて入力することで、購入完了です。
②インフォトップの会員登録
先程の『ご購入はこちら』のボタンをクリックすると、このようなページに移動します。
『初めてインフォトップをご利用の方はこちら』をクリックというボタンをクリックすると、クレジットカードや会員情報を入力するフォームが表示されるので、必要事項の入力が必要です。
また、当サイトの限定特典がしっかりと表示されていることを確認してください。
特典表示がされていない場合は、購入後に一緒に特典を受け取ることが出来ないので、お間違いが無いようにしてくださいね。
③クレジットカード or 銀行振込/郵便振替 を選択
支払い方法や対応しているカード会社はこちらになります。
注意事項等をしっかりと確認していただいて『注文内容を確認』ボタンをクリックしてもらえると最終の購入確認の画面へと移動するので、内容にお間違いがなければ、そのまま購入してください。
④AFFINGER5のダウンロードリンクが添付されたメール到着
実際に購入が完了すると、こちらの画像のようにインフォトップから購入完了のメールが到着するようになっています。
そのメールを確認すると『購入者マイページ』へのリンクが添付されているので、そのリンクをクリックするとインフォトップのページへと移動。
メールアドレス・パスワードを入力して、購入者ログインボタンをクリックしてください。
購入者ログイン後、AFFINGER5のダウンロードリンクが表示されるので、そちらからダウンロードを行っていただければ、AFFINGER5 WINGのGET完了です。
AFFINGER5をWordPressにインストールする手順
それでは、AFFINGER5 WINGが手に入ったところで、次にWordPressへのインストール方法についても確認してみましょう。
①ダウンロードされたAFFINGER5の圧縮ファイルを解凍
AFFINGER5のダウンロードが完了したら、圧縮ファイルとなっているので解凍を行ってください。
圧縮ファイルの回答方法
- Windows:右クリック→すべて展開
- MacOS:ダブルクリックで解凍
ファイルの解凍が完了すると、『affinger5』というフォルダが表示されるので中身を見てみると『WordPressテーマ』というフォルダが更に現れます。
そのフォルダの中には、『affinger5』と『affinger5-child』という圧縮ファイルがそれぞれ表示されるか確認してください。
②AFFINGER5の親テーマと子テーマ両方をインストール
それでは、WordPressの管理画面へと移動しましょう。
WordPressの管理画面にて
- 外観→テーマ→新規追加→テーマのアップロード
すると、テーマを管理する画面に移動するので、『ファイルを選択』というボタンをクリックして、『affinger5』と『affinger5-child』を選択するか、ボタンの上にそれぞれの圧縮ファイルをドラッグ・アンド・ドロップしてください。
それぞれのファイルがアップロードし終わったら、WordPressのテーマがインストールされている管理画面にAFFINGER5の子テーマと親テーマが表示されていることを確認してください。
③【注意】有効化するのは子テーマのWING
AFFINGER5のインストールが完了しましたね!
それでは、ここでひとつ注意点があります。
AFFINGER5の親テーマと子テーマという言葉が先程から何回か出てきていますが、有効化するのは子テーマにしてください。
なぜかというと、親テーマはAFFINGER5を構成している核となるテーマになっていて、カスタマイズのマスターコードなどが記述されているので、間違って編集してしまうとレイアウトが崩れたり、機能が正常に働かなかったりといった状況になってしまいます。
そのため、予期せぬ編集やカスタマイズによる不具合を回避するためにも、子テーマを使用して変にいじってしまわないようにしましょう。
※子テーマ・親テーマどちらを選択しても、表に表示されるサイトのレイアウトや機能について差はありません。
④トップページがAFFINGER5になっていたら完了
先程の子テーマを有効にしたら、表ページがAFFINGER5のレイアウトに変更されているはずなので、確認をしてみてください。
もし、AFFINGER5のデザインが反映されていなかったら、テーマがしっかりと有効となっているか確認してみて、もしそれでも上手く表示されないということであれば、お問い合わせいただければトラブルバスターしたいと思います。
AFFINGER5を使って、賢いブログ運営を!
今回は、AFFINGER5の購入方法についてお伝えしました。
解説するとなると、画像を交えての解説になるので少し長く感じてしまいがちですが、流れは冒頭でお伝えしたとおりで至ってシンプル。
AFFINGER5の購入方法(おさらい)
- AFFINGER5の公式サイトに移動
- インフォトップの会員登録
- クレジットカード or 銀行振込/郵便振替 を選択
- 入力内容を確認後、購入ボタンをクリック
- AFFINGER5のダウンロードリンクが添付されたメール到着
端的に言えば5ステップで完了してしまうので、ネットショップを使用したことがあれば大丈夫でしょう。
もし、ここまででわからないことがあれば、ブログへのコメントか直接お問い合わせいただければ個別に解説させていただきますので、気軽に聞いてくださいね!
基本的には、24時間以内に返信をさせていただいています。
\ 特典とあわせて今すぐ手に入れる /
※AFFINGER5 EXの場合は、特典を別途お渡ししているので、購入後『注文日時』を下記の問い合わせフォームからご連絡ください。