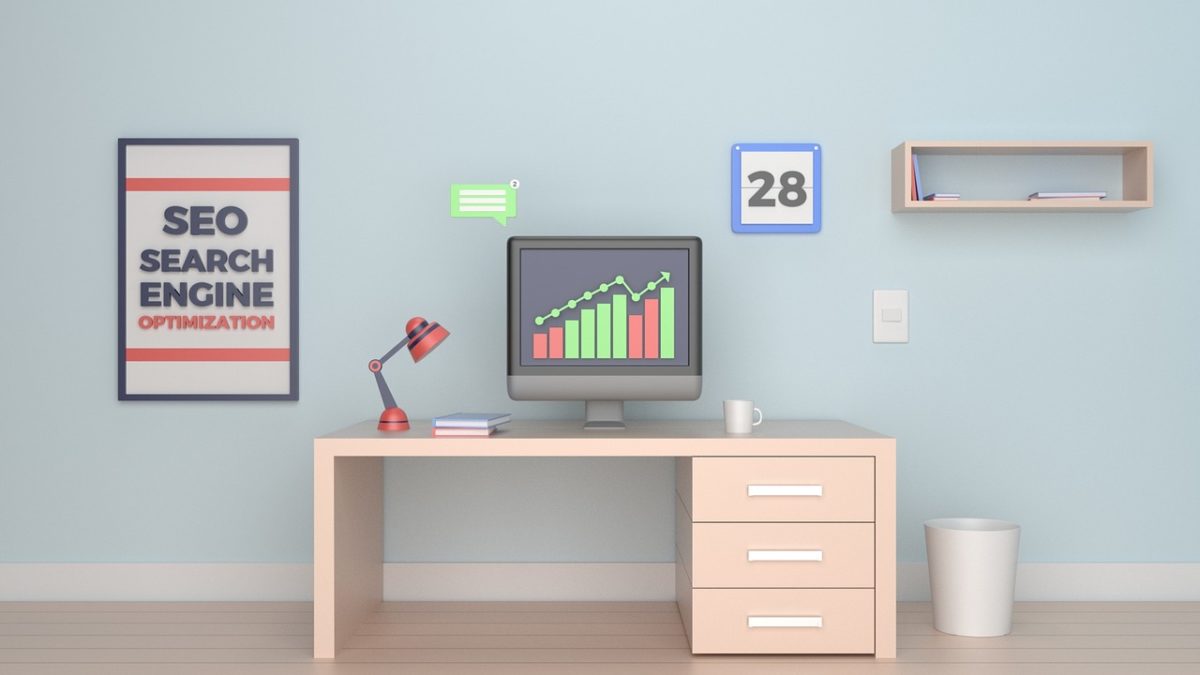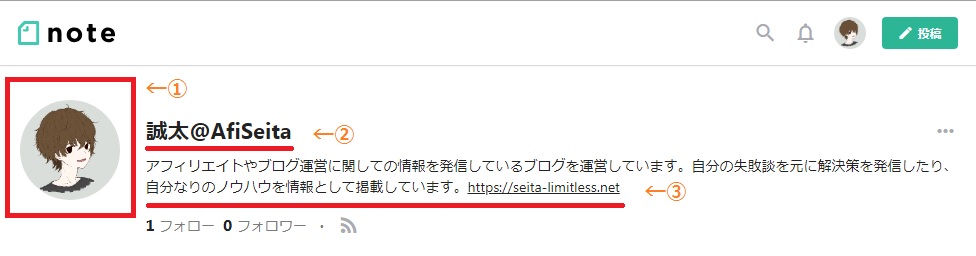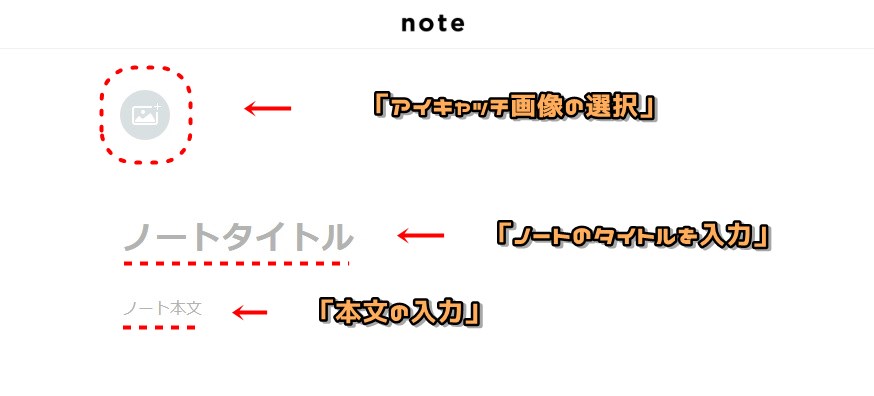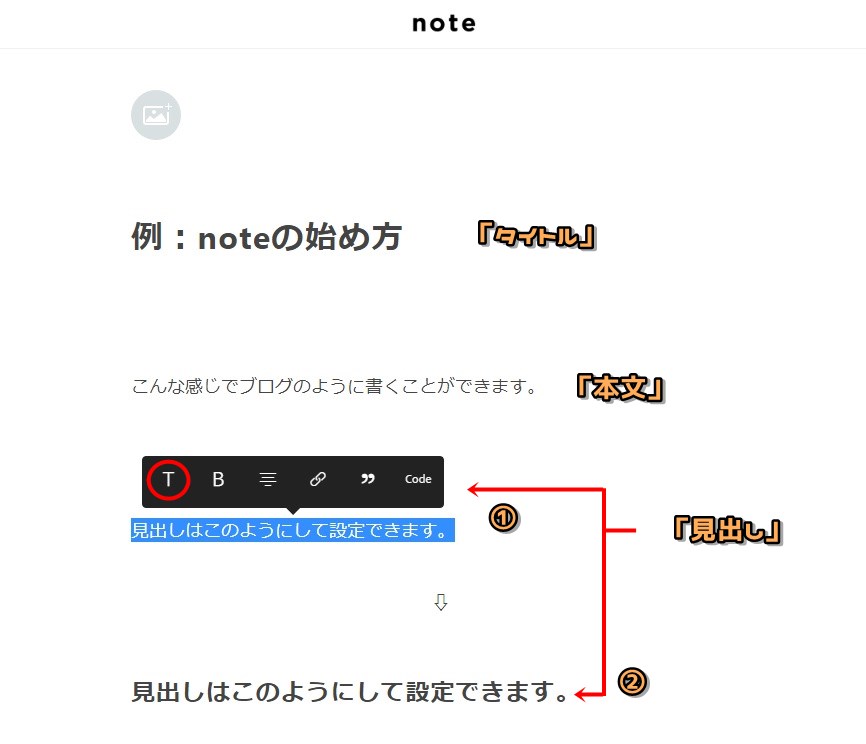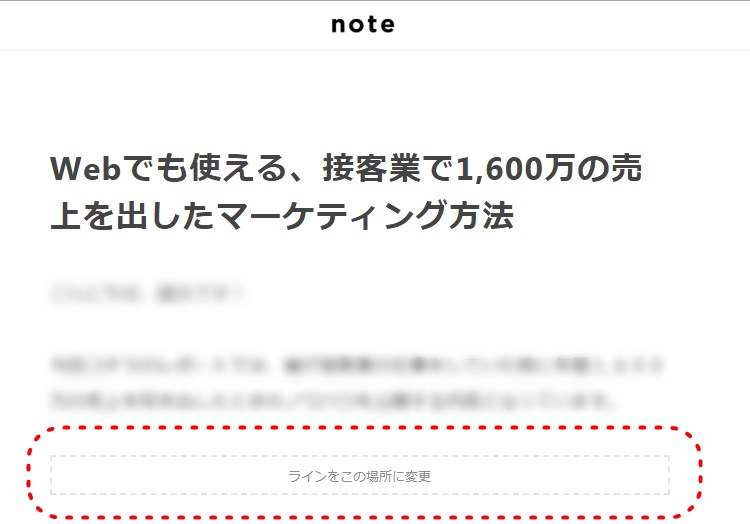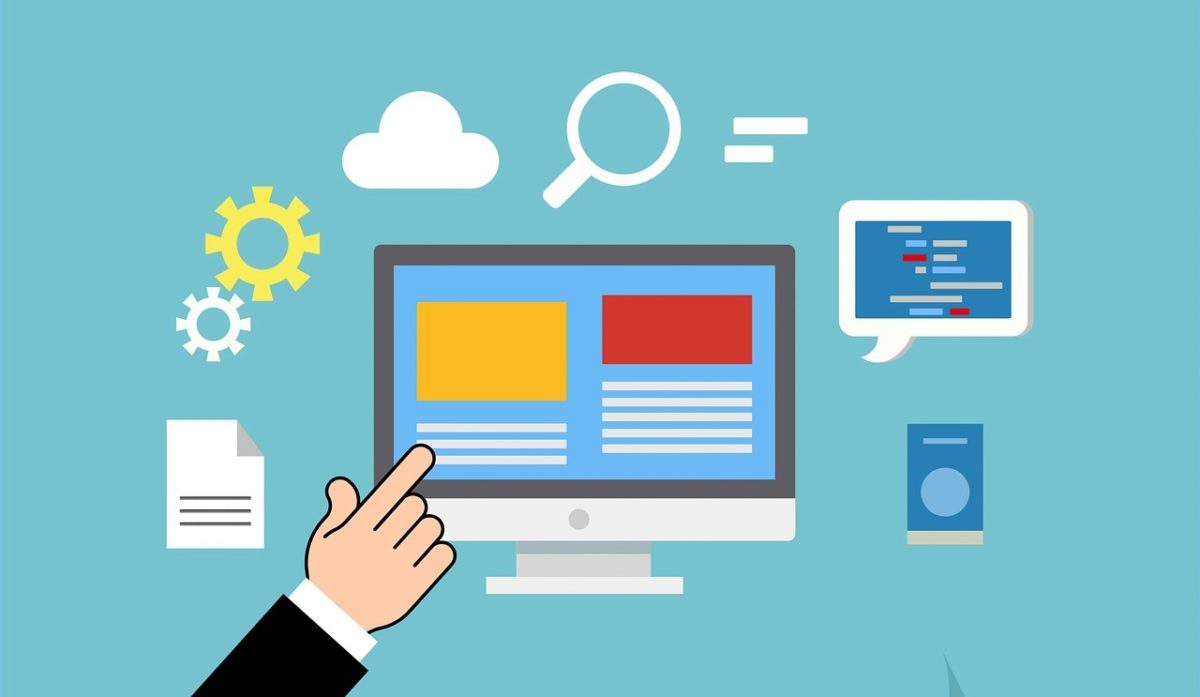突然ですが、noteってご存知ですか?
Twitterなどをやっていると、アフィリエイト・ブロガー界隈では「note」と呼ばれるクリエイターサービスが流行っています。
僕も先日「有料note」を作成しまして、右側のサイドバーの一番上に表示されているものです。
実際にnoteを作ってみての感想や、会員登録から実際の公開までの手順を解説してみたいと思うので、参考にして頂ければ幸いです。
それでは、実際にnoteとはなんぞやといったところから書いていこうと思います。
noteとは
note(ノート)は、文章、写真、イラスト、音楽、映像などを手軽に投稿できるクリエイターと読者をつなぐサービスです。ブログのように使うことも、SNSのように使うことも、コンテンツを販売することも自在に活用いただけます。
※note 公式サイトより引用
note公式サイトのサイト紹介文でも書いている通り、ブログのように文章を書いてその中に動画を埋め込んだり、音声を埋め込んだりすることができ、あなたのスキルを販売することができます。
また、戦略として有料級の情報をnoteに記載し、Twitter などのSNSで無料公開を行えば、知名度を上げるため良い手段となります。
僕の周りの人たちの反応を見ていると、ブログと違って「note」という読み物として捉えられているように感じるので、また違った価値として読んでもらうことが可能です。
公式サイトから出来ることの詳細情報が出てこなかったので、下記に note 公式ガイドのURLを記載しておきます。
note 公式ガイドページ
noteは誰でも気軽に文書投稿できるサービス
note は会員登録が無料で行うことができて、誰でも利用できるクリエイターサービスです。
あなたしか持っていない情報を有料note として販売すれば、有益な価値提供ができますし、無料で公開すれば周りの人から感謝されることでしょう。
作り方は後述しますが、作成形式はブログと似たような形式がとられていて、ブログをきたことがある人なら誰でも note を作成することが可能です。
ジャンルは様々であなたのスキを書けます!
実際にどんなジャンルの事を書けるのかといったところですが、ブログと同様で「自由」となっています。
■トップページでは大きくこのようなジャンルが表示されていました
- マンガ
- コラム
- 小説
- 写真
- サウンド
- ビジネス
- ライフスタイル
- テクノロジー
- エンタメ
このジャンルたちはあくまで一例で、大きい範囲でのジャンルとなります。
会員登録はトップページの右上から(無料)
先程も記載しましたが、会員登録は無料で行なえます。
トップページの画面右上に「新規登録」と書かれている緑色のボタンがあるので、そこから会員登録が可能です。
ニックネーム・メールアドレス・パスワードを入力
会員登録の画面ではカンタンに3つの項目を入力するか、Twitter or Facebookアカウントから会員登録が可能です。
僕はGoogleアカウントでの認証サービスがあればGoogleアカウント連携で会員登録を済ませてしまうタイプなのですが、今回は残念ながらGoogleアカウントの連携が無かったので通常登録を行いました。
マイページでプロフィールを編集
会員登録が完了したら、画面右上に人形のアイコンが表示されていると思うので、そこをクリックしてみて下さい。
すると一番上にマイページを表示という項目があるので、そこからプロフィールの変更が可能です。
これが僕のプロフィール画面なのですが、画像右側に「・・・」のアイコンがあると思うので、そこをクリックすると各①~③までの項目を編集することができます。
画面右上隅に投稿のボタンから記事投稿可能
前のプロフィール画面での画像にも表示されていますが、プロフィールアイコン画像の右側に「投稿」というボタンがあるので、そこから note作成の画面に移動することができます。
note投稿の最初の画面
note の作成画面はかなりシンプルに構成されています。
- note のアイキャッチ画像
- note のタイトル
- note の本文
上記3項目です。
note作成のHow To
実際に例文を書いてみると、このような感じになります。
画像を見ていただくと分かるとおり、文字を反転表示(ドラッグ)して文字の効果を選択することができます。
- T→見出し
- B→太文字
- 三→中央揃え
- 鎖→リンク
- ❞→引用
- Code→htmlコード埋め込み
ここで、誤解を招きそうなのでちょこっと解説を行っておくと「code」はHTMLのコードを入力するのですが、カスタマイズ目的のものではありません。
HTMLのコードを有料で公開したい場合などに使用するために作られているのか、HTMLのコードが見やすいように入力部分が黒に反転します。
note を書き終えたら「公開設定」
それでは上記の手順に沿って note を作成したら「公開設定」をしてみましょう。
公開設定では有料・無料の設定や目次の表示有無、ハッシュタグの設定などが行なえます。
有料無料の設定
有料・無料の設定を行います。
この項目では、無料の場合はそのままの画面で変更はないのですが、有料の場合は金額設定の項目が出てきて100円~10,000円までの間で金額が設定可能となっています。
noteプレミアムサービスという月額500円の上位サービスもあるようなのですが、そちらの場合は金額上限が50,000円まで上がるそうです。
目次の表示有無の設定
目次を表示するかしないかの設定を行います。
こちらは設定してあげたほうが、見てくれる人にとっては分かりやすくて助かると思います。
この点はブログと同じですね!
詳細設定でハッシュタグの設定
ハッシュタグの設定では、あなたが書いたnoteに付けたい属性を入力すると良いでしょう。
今回僕が付けたハッシュタグは「#ブログ#マーケティング#アフィリエイト#ネット副業」を付けてみました。
公開前に有料エリアの選択(有料noteの場合)
これはちゃんと設定しないと大変なことになっちゃいます。
この赤丸で囲っている部分は、購入前の無料で表示させる部分でどこまで表示させるか、という設定が出来る部分になります。
そのため、かなり下の方に有料エリアが設定されていた場合、せっかく作ったnoteが無料で公開されてしまうことになるので、必ず公開前にチェックをするようにして下さい。
noteを作成してみて
今回ずっと作りたいと思っていたnoteを作ってみて、斬新でシンプルなサービスだと思いました。
note を作成する画面が予想以上にカンタンに執筆できるフォームだったので、初めて執筆したのですが困ることが無かったです。
もし、あなたが note を作りたいと思っていて悩んでいる場合は、無料でも作成できるので試しに作ってみてはどうでしょうか。
きっと、無料noteをSNSで公開すれば、フォロワーの人たちに感謝されることでしょう。