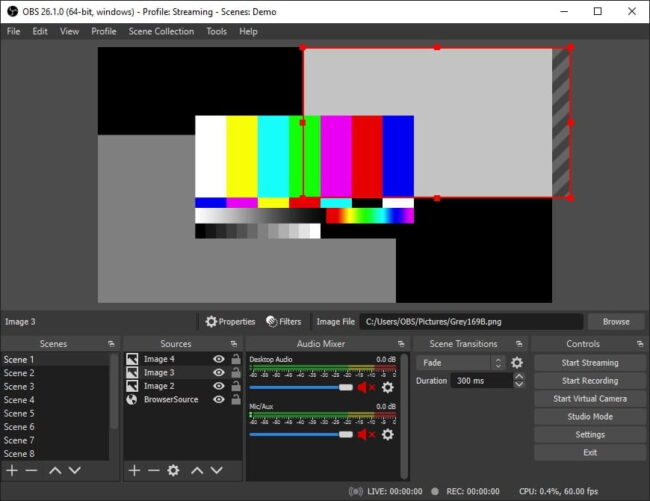このような要望にお応えします。
ブロガーという傍ら、ゲーマーでもある僕がAvermedia Live Gamer Extreme 2(GC551)について紹介したいと思います。
本記事を参考にすることで、Avermedia Live Gamer Extreme 2を使うとどのようなことができるのか。また、必要なのかどうかを知ることができます。
ぜひ最後までご覧ください。
\ 最強のゲーミングヘッドセット /
-

人気記事【Astro A50レビュー】初心者・玄人も満足の神ヘッドセットだった!
続きを見る
Avermedia Live Gamer Extreme 2(GC551)をレビュー

それでは早速ですが、Avermedia Live Gamer Extreme 2についてチェックしていきましょう。
Avermedia Live Gamer Extreme 2とは
Avermedia Live Gamer Extreme 2とは、CS機(PS4やswitchなどのゲーム機)の映像をPCに取り込むために必要な器械です。
また、ゲーム機だけではなくiPhoneのゲーム録画にも対応しており、スマホゲームを録画したり配信したりする際にも使用することができる製品となっています。
4K/60fpsパススルー対応。遅延なしの4K画面でゲームをプレイしながら、1080p/60fpsの動画を録ることも可能となっているため、高画質なゲームから動きが激しいFPSゲームなどの配信録画も可能です。
Avermedia Live Gamer Extreme 2の外観

Avermedia Live Gamer Extreme 2の上部から見た外観に関しては、赤と黒のパネルで作成されているものとなっています。
また、画像では炎の画像が表示されていますが、赤枠が外れるようになっており中の柄を変更することが可能です。
例えば、中に入っている紙と同じサイズのものがあれば、好きなゲームのロゴやアニメの画像を印刷したものに変更することも可能となっています。

背面に関しては、USB Type-CとHDMIの入出力端子が1つずつ搭載されています。
使用用途としては、HDMIの入力はゲームから。HDMIの出力はモニターへ接続するイメージです。
USBに関しては、PCに接続してゲームから来た映像情報を入れ込めるようになっています。
Avermedia Live Gamer Extreme 2の仕様
Avermedia Live Gamer Extreme 2の仕様は下記となっております。
| 仕様 | 入力端子:HDMI 2.0 |
| 出力端子(パススルー):HDMI 2.0(4Kパススルー対応 - ※HDR非対応) | |
| 最大入出力解像度:3840 x 2160p@60fps | |
| 最大録画解像度:1920 x 1080@60fps | |
| エンコード方式:ソフトウェアエンコード | |
| 録画形式(RECentralをご使用の場合):MP4(H.264+AAC) | |
| 静止画形式(RECentralをご使用の場合):PNG | |
| 対応OS:Windows | |
| USBバスパワーにて電源供給 | |
| 本体寸法:145.3 x 97.2 x 29(mm) | |
| 本体重量:約182g |
その他の仕様に関しては、RECentral・Diagnosis Tool・Cyberlink PowerDirector 15 for AVerMediaなど配信・動画編集ツールが付属しており、配信ツールとして利用されていることが多いOBS・XSplit・アマレコTVなどに対応。電源はUSBバスパワーにて電源供給する仕様となっております。
OBSなどの配信ツールを使用しない、もしくは使用できない状況である場合はRECentralを使用することで主要となっている配信サイトにて配信することが可能です。
Avermedia Live Gamer Extreme 2の使い方
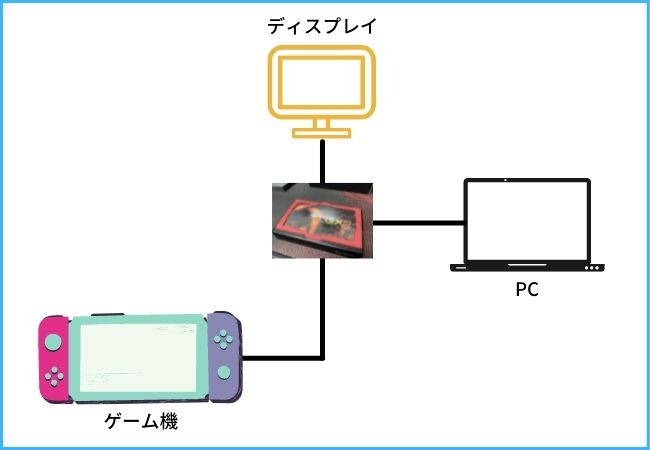
次にAvermedia Live Gamer Extreme 2の使い方について解説します。
CS機・ディスプレイ・PCと接続する
冒頭でも少し触れましたが、Avermedia Live Gamer Extreme 2はゲーム機・PC・ディスプレイを接続するためのキャプチャーボードです。
とはいえ、接続方法自体は簡単。Avermedia Live Gamer Extreme 2からHDMI出力とHDMI入力をディスプレイとPCに接続するのみ。あとは、電源供給としてPCにUSB接続さえしていただければOKです。
キャプチャーボードの原理
おそらく、すでに色々と調べているとは思いますが、念のためキャプチャーボードがどのような流れで信号が流れているのかもおさらいしておきましょう。
まずは、ゲーム機からAvermedia Live Gamer Extreme 2に音声信号と映像信号が流れていきます。
するとAvermedia Live Gamer Extreme 2にはゲームの音声と映像が集まっている状態になるため、ディスプレイにはモニター用の映像。PCには映像と音声のデータをといった具合にそれぞれのデータが流れていくイメージです。



PCにだけ接続するのでも良いのですが、配信するためのソフトを見ながらゲームをするのは現実的ではないため、ゲーム画面のモニター用としてPCディスプレイにも接続するのが無難です。
配信ソフトの設定をする
次に配信ソフトの設定をしていきましょう。
僕は基本ゲーム配信をする際にはOBSを使用しているため、OBSを基準として解説していきます。
とはいえ、こちらの設定も簡単です。
まずは、映像キャプチャーデバイスを新規で追加して、『AVerMedia GC551 Video Capture』を選択します。
基本的にはこの設定で大丈夫なのですが、音声がうまく聞こえないという場合は”音声出力モード”をデスクトップ音声出力(WaveOut)に設定してみてください。
配信サイトで配信する
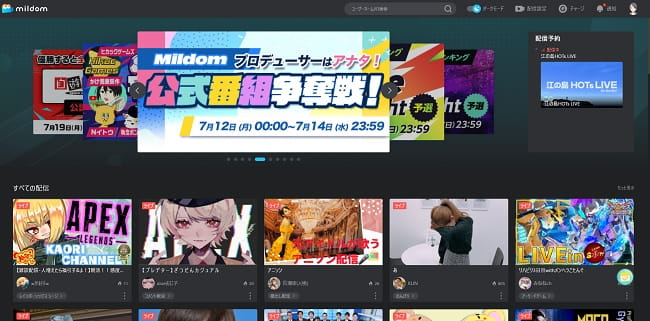
最後に配信サイトで配信するための準備をしていきましょう。
今回は配信サービスとして、Mildomを例として解説します。
最初にOBS内の右下にある設定から配信のタブをクリックして、サーバーとストリームキーを設定します。
無事に設定ができたら、映像や映像などの出力設定をしていただいて、配信開始ボタンをクリックすることで配信することが可能です。
上記の方法はAvermedia Live Gamer Extreme 2を使用して配信するまでの準備設定になります。配信サービスを利用する際に必要なOBSの設定もあるため、必要に応じて調べつつ設定をしてみてください。
キャプチャーボードはAvermedia Live Gamer Extreme 2一択

今回はAvermedia Live Gamer Extreme 2のレビューとして、使い方や配信する方法について紹介しました。
- 場所を取らない
- 設定が簡単
- HDMI接続さえできればゲーム機を選ばない
僕の場合はswitchでAPEXやMHRの配信をするためにキャプチャーボードを購入したのですが、悩みに悩んでAvermedia Live Gamer Extreme 2を購入してよかったと思っています。
ちなみに、しばらくゲームをしていなくてパソコンはあるけどゲーム機がないから買おうと思ってるという方は、テレビを買う必要がなくなりますよ。
PCのディスプレイにゲーム画面を映し出すことができるため、ゲームをするためにテレビを購入しようと検討しているなら240Hz対応のディスプレイを購入するほうがおすすめです。