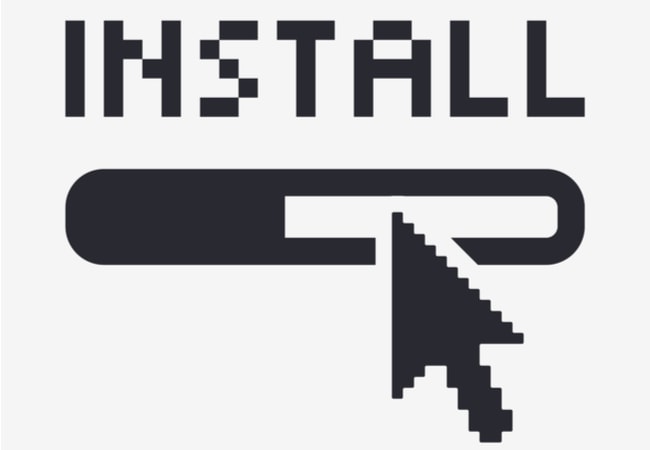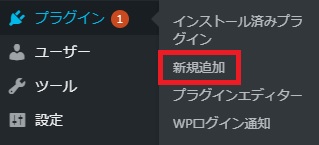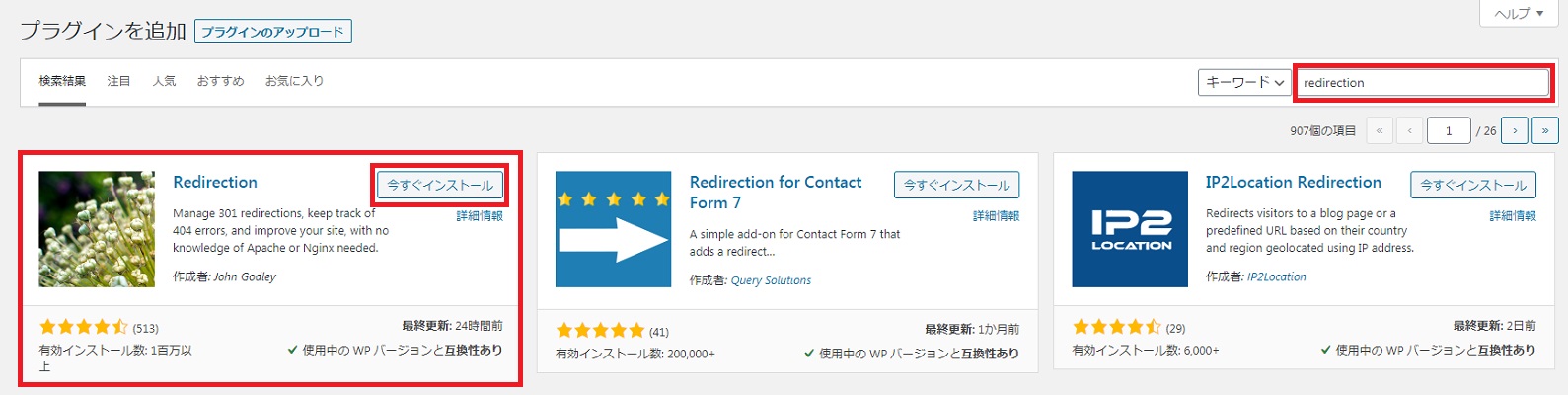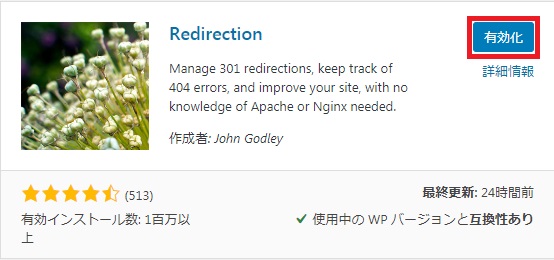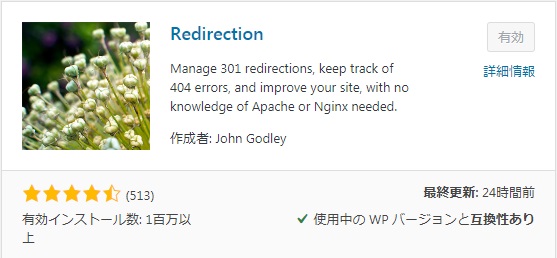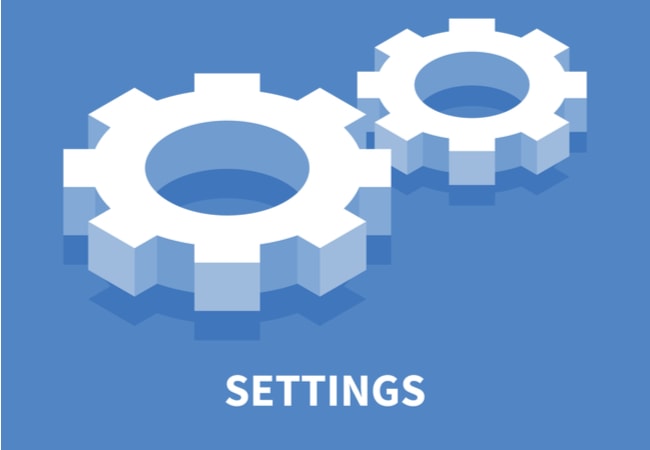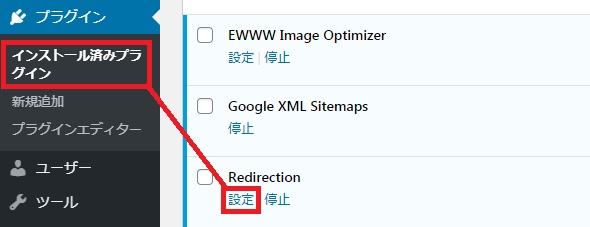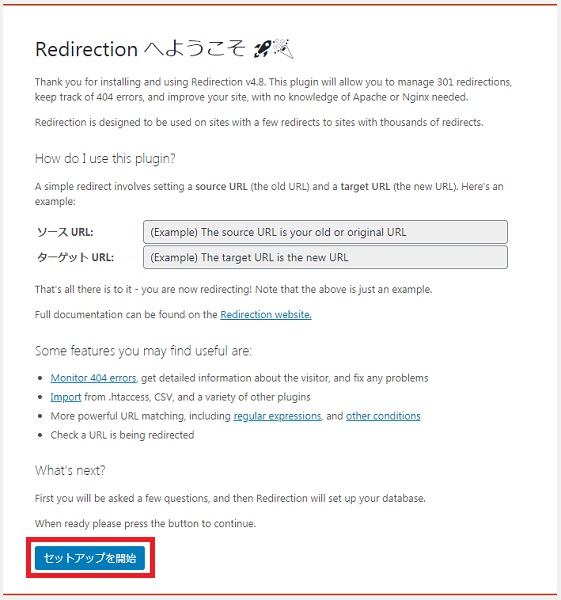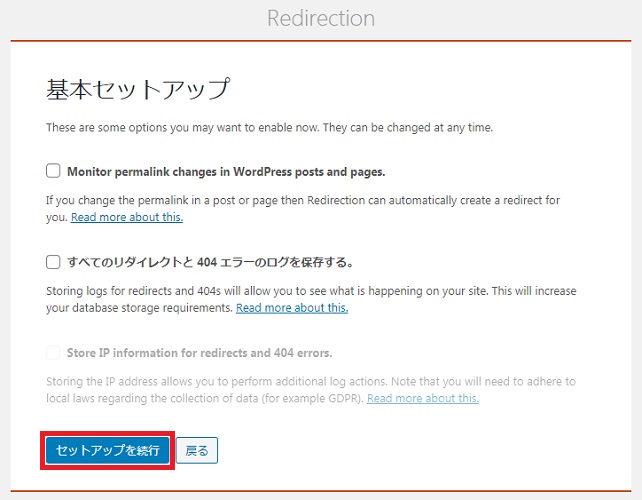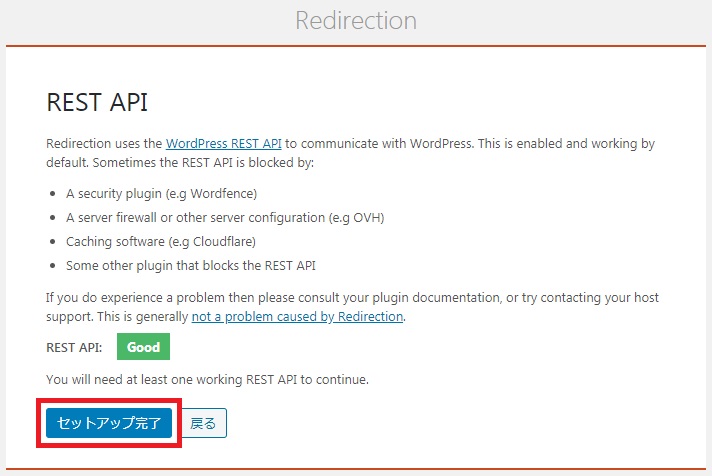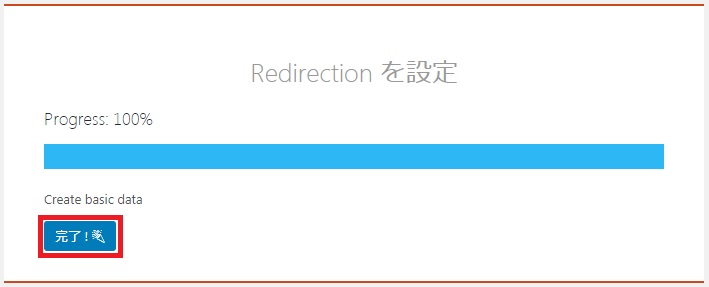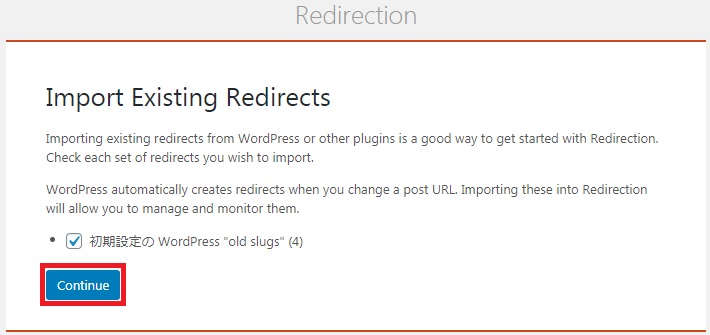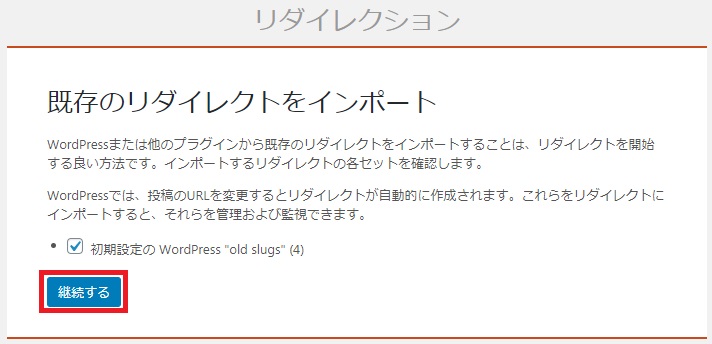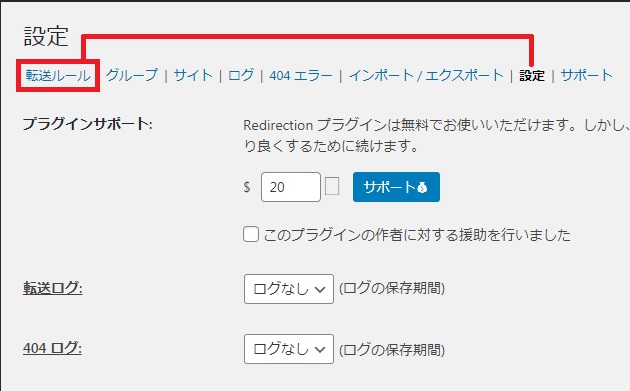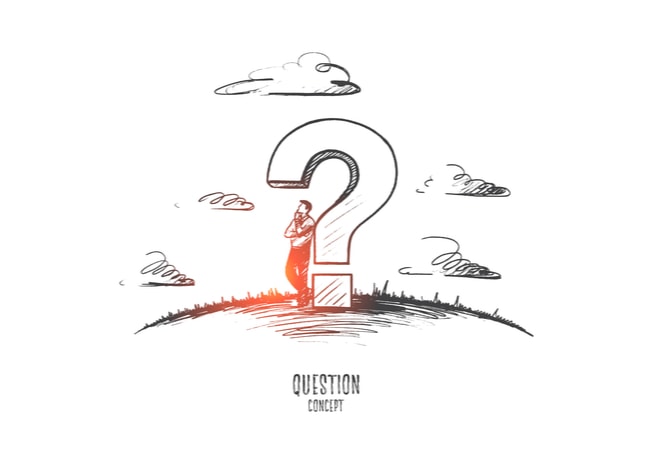WordPressで301リダイレクトをしたいんだけど、良い方法って無いかな?難しそうな設定が必要みたいだから、簡単にできるものが良いんだけど...。
こんな悩みを解決します。
新しいURLやパーマリンクを設定した場合、古いURLから301リダイレクトする必要があります。
しかし、設定方法などを調べても面倒なものが多く、困ってしまいますよね。
そこで、今回は1秒でリダイレクト処理が完了するWordPressプラグイン『Redirection』を紹介します。
本記事を読んでいただくことで、今後パーマリンクを変更してもリダイレクトを自動で変更することができるため、ぜひ最後までご覧ください。
本記事の内容
- Redirectionの導入方法
- Redirectionの設定方法
- 301リダイレクションが必要になる理由(SEO効果)
本記事の信頼性
ブログ収益が月30万円ほど。ブログで生計を立てているフリーランスです。コンテンツSEOが得意で上位表示が趣味。
Redirectionの導入方法
Redirectionの導入方法について解説します。
とはいえ、WordPressにインストールしていくだけなので、初心者でも簡単にできます。
Redirectionをインストール
Redirectionをインストールするには、WordPressサードバーの『プラグイン→新規追加』へ進みましょう。
画面がプラグイン新規追加できる画面に移動したので、次に右上の検索窓から『Redirection』を検索していきます。
『Redirection』の枠の中に『今すぐインストール』というボタンが表示されていると思うので、クリックするとインストールが開始されます。
Redirectionを有効化
Redirectionのインストールが完了すると『有効化』というボタンに変化するので、引き続きクリックしていきましょう。
有効化が完了すると、参考画像のように『有効』という表示に切り替わるので、同じ状態になっていればRedirectionのインストールは完了です。
Redirectionの設定方法
続いてRedirectionの設定方法について解説します。
301リダイレクトの設定は難しいと思われがちですが、1回設定するだけでOKなので、サクッと設定していきましょう。
Redirectionの初期設定
それでは、Redirectionの設定をしていきたいので、WordPressサイドバーから『インストール済みプラグイン』を選択してRedirectionの『設定』をクリックしていきましょう。
すると設定スタートの画面に移動するので、『セットアップを開始』ボタンをクリックしていきましょう。
次に基本セットアップの画面へ移動しますが、ここでもチェックは入れずに『セットアップを続行』をクリックしていきます。
画面が切り替わって英語のページが表示されますが、ここでも『セットアップ完了』をクリックするだけでOKです。
最後にProgressが100%になればOKです。
完了ボタンをクリックしてセットアップを完了していきましょう。
補足:既存のリダイレクトインポートはしておこう
完了ボタンをクリックすると英語表記のページが表示されると思いますが、こちらの画面では既存のリダイレクトをインポートするか設定することができます。
Google翻訳で日本語化すると、上記のような記述に変化します。
こちらは特別な理由がない限りチェックを入れて既存のリダイレクトをインポートしておいたほうが良いので、チェックを入れた状態で『Continue/継続する』ボタンをクリックしましょう。
Redirectionで新しい転送ルールを追加しよう
Redirectionの初期設定が完了すると、設定タブが開かれている状態になっているので、『転送ルール』をクリックして画面を移動しましょう。
新しい転送ルールの追加内容
| 設定内容 | |
| ソースURL | 変更する対象のURL |
| クエリパラメータ | すべてのパラメーターを任意の順序で完全に一致させる |
| ターゲットURL | 変更後のURL |
| グループ | 転送ルール |
上記の内容通りに設定してもらえれば、あとは自動的に301リダイレクトされるようになります。
ただ、一番最初は転送ルールを設定する必要があるため、ソースURLに変更する対象のURLを入力して、ターゲットURLには変更後のURLを入力しましょう。
ソースURLとターゲットURLの入力例
- ソースURL:https://seita-limitless.net/post-123
- ターゲットURL:https://seita-limitless.net/301-redirect-plugin
『post-123』から『301-redirect-plugin』に変更したい場合は、上記のように入力すればOKです。
一度転送ルールを設定してしまえば、今後はパーマリンクを設定しただけで自動的にリダイレクトされます。
ここまでの内容でWordPressのパーマリンクを変更した時に、1秒でリダイレクト処理をする設定は完了です。
WordPressで301リダイレクト処理をする必要性
念のため、なぜ301リダイレクトが必要になるのかという解説もしておこうと思います。
主に、301リダイレクトをしないと行けない理由はSEOに悪影響が出てしまうからです。
301リダイレクトしないとSEOに悪影響を及ぼす
301リダイレクトをしないとSEOに悪影響を及ぼす可能性が高いです。
主にSEOに悪影響が出るとされている理由としては、こちら。
この301リダイレクトを正しく設定することによって、今までの被リンクなどの評価が引き継がれ、サイトやページの評価を下げることなく検索順位を保つことができるため、SEO効果があります。
引用元:301リダイレクトとSEO効果
例えば、パーマリンクの変更をしたページが検索結果1位だった場合、変更を加えたことでSEO効果が引き継げない状態になってしまいます。
そのため、パーマリンクを変更した際に『旧URL→新URLにSEO効果を引続ぐ』という処理が必要です。
従来の方法では、.htaccessに編集を加えたりしなければいけなかったのですが、Redirectionを使うことで簡単に301リダイレクションが出来るようになり、SEOへの悪影響を防げます。
必ず設定をして、うっかり404エラーが発生しないように事前対策を打っておきましょう。
WordPressの301リダイレクトはRedirectionでOK
WordPressで301リダイレクトするときには、Redirectionを使えば面倒な設定をしなくても簡単に301リダイレクトすることができます。
ブログ初心者だったり、パーマリンクを変更する必要性に迫られたときに便利なので、本記事を参考にサクッと301リダイレクト処理を済ませられるようにしましょう。
また、SEO効果で損失を招かないためにも必要な設定になるので、サイトの評価を最大限に維持するために必ず入れておくようにしましょうね。