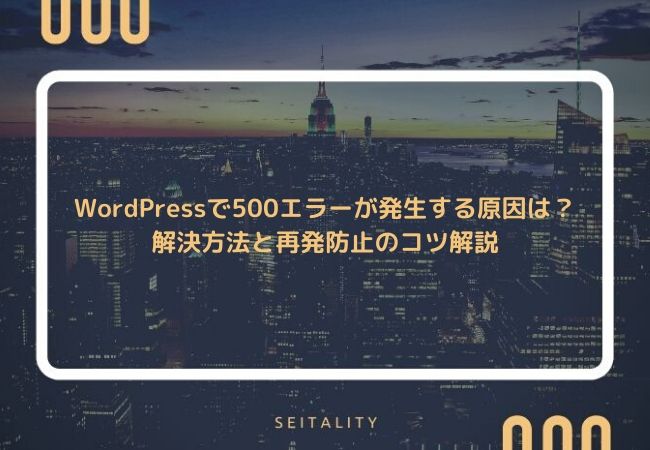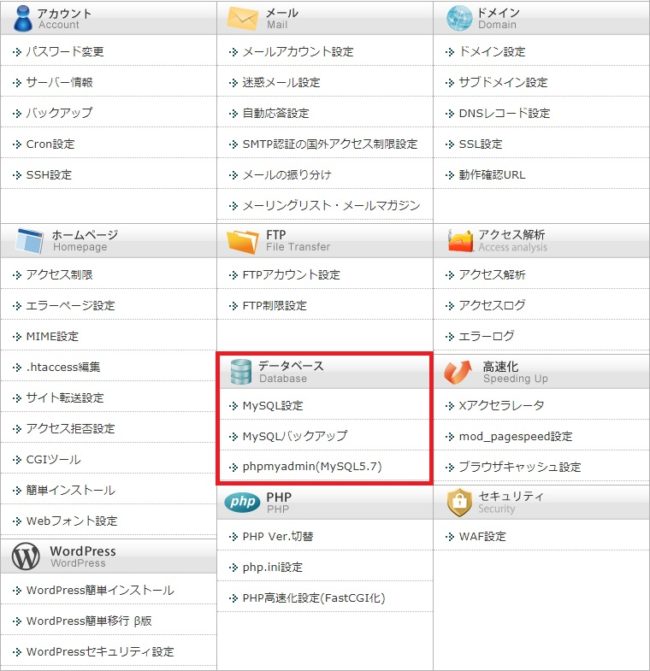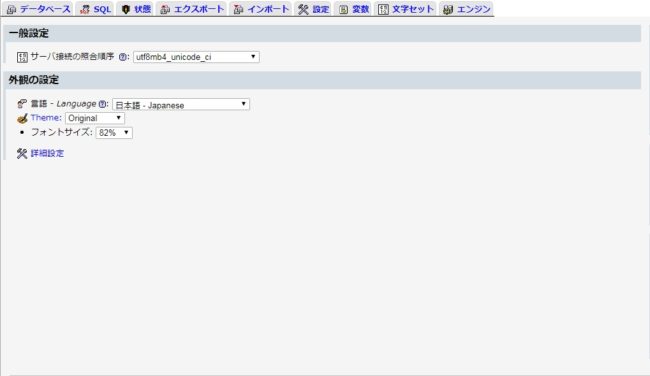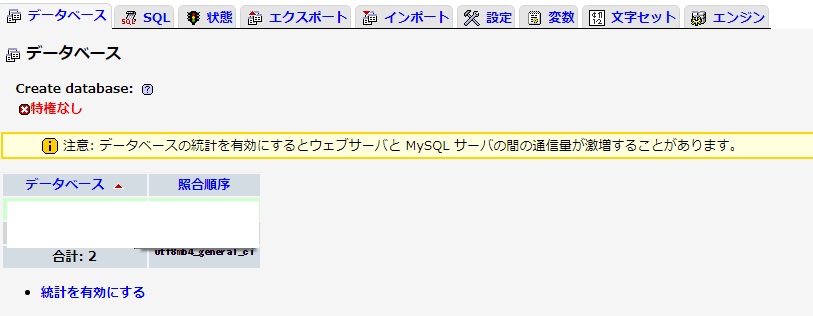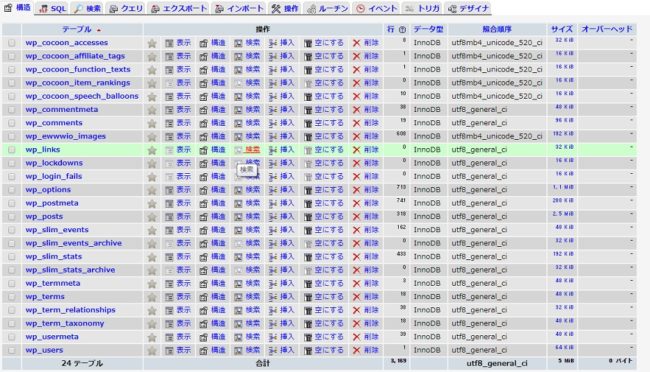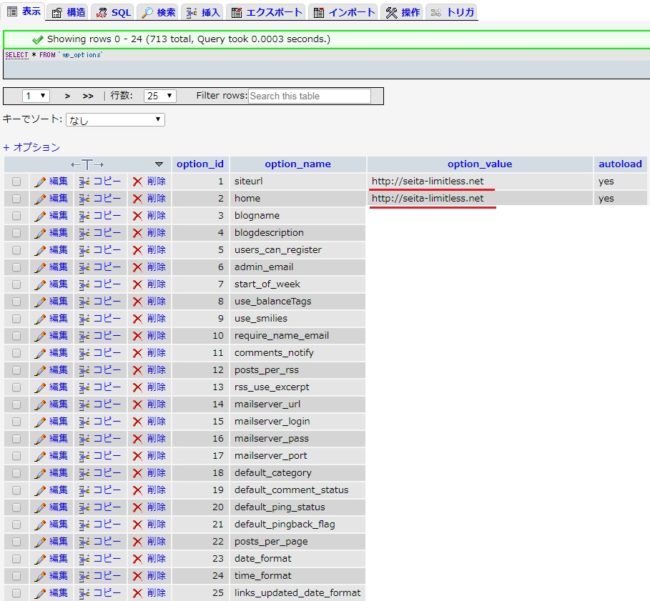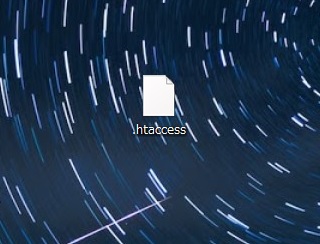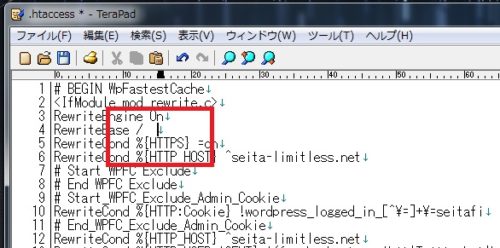- SSL化しようとしたら、WordPressで500エラーが出た
- WordPressの500エラーを解消する方法を知りたい
- WordPressの500エラーが発生する原因を知りたい
こんな悩みを解決します。
こんにちは、セイタです。
SSL化やWordPressを別サーバーに移動したときなどに発生するWordPressの500エラー。
早急に解決しなければ、サイトにもアクセス出来ずSEO的にも悪影響を与えてしまいます。
そのため、今回はWordPressを運営していて500エラーが発生した場合の解決方法について解説です。
本記事を参考にすることで500エラーが発生している現状を解決することができ、見慣れたいつものサイトを見られるようになるので、ぜひご覧ください。
本記事の内容
- WordPressの500エラーを解決する方法
- WordPressの500エラーが発生する原因
- WordPressの500エラーを再発させない対策
本記事の信頼性
WordPressでブログを運営しているフリーランスブロガーです。日頃からWordPressの内部をいじってカスタマイズしています。
WordPressの500エラーが発生する原因
WordPressでブログを運営していて500エラーが発生する原因としては、下記が原因となっている可能性が高いです。
- WordPressのサイトアドレスを変更した
- .htaccessに何らかの編集を加えた
WordPressで500エラーが発生するときは、サーバーの中でなにか異変が起きているときです。
冷静に対処すれば簡単に解決することが出来るので、焦らず解決していきましょう。
WordPressのサイトアドレスを変更した
WordPressのサイトアドレスを変更した場合は、WordPressの居場所がわからなくなってしまっている状態とイメージしてみてください。
ポイント
WordPressをインストールしたときに、『WordPress アドレス (URL)』と『サイトアドレス (URL)』が別になっていれば問題ないのですが、同一になっていると500エラーが発生します。
よくSSL化の方法を解説しているページで、『そのままhttpsにすればOK!』というページが多いのですが、『WordPress アドレス (URL)』と『サイトアドレス (URL)』が別の場合のみ有効です。
ほかにもSSL化をするときに注意が必要なポイントがいくつかあるので、【初心者必見】WordPressをSSL化の注意点【必読】を是非チェックしてみてください。
.htaccessに何らかの編集を加えた
.htaccessに何らかの編集を加えた場合は、コードの末尾に『全角スペース』が入っていて500エラーを出している可能性が高いです。
注意ポイント
ブログを始めた序盤にGzip圧縮のコードを入れ込んだり、サイトの表示速度を改善させるためにコードを追記したりと、割りと編集する機会が多いため再度編集するときには注意してください。
.htaccessを編集する際の方法や再発防止の方法についても併せて後述するので、同じトラブルを発生させないためにも知識として蓄えて起きましょう。
WordPressの500エラーが発生したときの解決方法
それでは、WordPressで500エラーが発生する原因について確認できたところで、解決方法についてパターン別に解説していきます。
WordPressで500エラーが発生した場合の解決方法①:SSL化で発生した場合
ぼくがWordPressの500エラーを発生させたときと同じ状況で、『WordPress アドレス (URL)』と『サイトアドレス (URL)』が同一URLだった場合には、この解決方法で解消可能です。
現状WordPressのダッシュボードにすらログインすることが出来ない状況だと思うので、変更をしてしまったURLを変更する前の状態に戻してあげましょう。
step
1エックスサーバーのサーバーパネルへログイン
データベースの項目内に『phpmyadmin(MySQL5.7)』という項目が確認できると思うので、クリックしてページを移動します。
step
2phpmyadmin(MySQL5.7)内のデータベースタブをクリックする
phpmyadmin(MySQL5.7)へ移動すると、データベース内の設定を変更することが出来る画面へと移動できます。
少し難し目の画面に感じるかと思いますが、画像のとおりに操作していけば問題なく解決できるので、怯まず復旧作業に取り掛かっていきましょう。
この画面では、『データベース』というタブをクリックしていきます。
step
3データベースタブをクリックしたら、『データベース△』内のIDを確認
ワードプレスにログインするときのIDが『データベース△』のタブ内に表示されているはずなので、データベースIDをクリックします。
このとき、複数のブログを運営している場合はIDのクリックミスに注意してください。
うっかり別のIDにインストールされているWordPressのデータベース内容を変更することになるので、別のトラブルが発生してしまいます。
step
4『wp_options』をクリックして内部を確認
こちらの画面ではインストールされているWordPress関連のデータベーステーブルがまとまっている場所になります。
テーブル一覧の中に『wp_options』というテーブルがあるはずなので、クリックします。
似通った名前のテーブルが表示されているように感じると思うので、こちらも間違えないようにしっかりと確認してから画面を進めていきましょう。
step
5homeとsiteurlを変更
ここまで来ることが出来たら、後は設定を変更する前の状態に戻してあげるだけでOKです。
画像の通りで、siteurlとhomeという部分の右側に『https://example.com』という感じで、httpsに変更した状態のURLが表示されていると思います。
URLの編集は画像の左側に表示されている、編集というボタンをクリックすることで編集可能です。
サクッとhttpsのsだけ削除して保存すれば元のWordPressのURLにアクセス出来るようになっているので、WordPressにログインできるかどうか確認してみましょう。
WordPressで500エラーが発生した場合の解決方法②:.htaccessを編集して発生した場合
.htaccessを編集してエラーが発生した場合に確認しておきたいポイントとしては、全角スペースが末尾にないかどうかです。
ポイント
全角スペースが無いかどうかを確認するためには、テキストエディターを使用して確認をしていきます。
ちなみに、なぜメモ帳ではなくテキストエディターを使用するかというと、メモ帳だと末尾にスペースが入っているかどうか確認しづらいからです。
そのため、テキストエディターを使用して末尾の空白を削除していきましょう。
簡単な流れ
- .htaccessをサーバーからダウンロードする
- テキストエディターで空白チェック(TeraPadが使いやすくてオススメ)
- 正常な状態に編集し終わったら、サーバーに再アップロード
step
1現状の.htaccessをダウンロードする
.htaccessはダウンロードしやすい方法でダウンロードしてOKです。
エックスサーバーの場合はファイル管理からでも大丈夫ですし、FTPソフトを使用している場合はWordPressのフォルダを登っていって.htaccessをダウンロードしてください。
step
3現状の.htaccessの状態を確認
.htaccessの中身を確認していきます。
もし、空白が入っていた場合は画像のようになっているので、全て削除していきましょう。
step
2.htaccessの修正が終わったらアップロード
.htaccessの修正が完了したらサーバーにアップロードしていきます。
サーバーへのアップロード方法に関してもダウンロードしたときと同じように、アップロードしやすい方法を取ってもらえたらOK。
無事にアップロードし終わったら500エラーが解消されて、WordPressのダッシュボードにログインできるようになっているはずです。
WordPressの500エラーを再発させないための対策
ここまでの内容を実践していただければ、WordPressで発生している500エラーは解消出来ているかと思います。
念の為、再発させないための対策をアドバイスしておきたいと思いますので、これからのWordPressブログの運用に役立てて貰えたら嬉しいです。
WordPressのインストールディレクトリは変更しない
WordPressのサイトURLやWordPressURLは変更しないようにしましょう。
というのも、今回の事例はSSL化する最中に発生してしまった事例なので、今後はサイトURLの変更等はしないと思いますが念の為。
もしサブメディアを開設するといったときに、同じミスを繰り返してしまわないようにしてくださいね。
ポイント
再発防止策としては、WordPressをインストールする際にはインストールディレクトリ(フォルダ)を聞かれると思うので、『WordPressのサイト名/wp』といった感じにWordPressをインストールするフォルダを最初から作っておくことです。
最初からWordPressのインストールディレクトリ(フォルダ)を分けておくことで、SSL化するときに500エラーが発生してしまう可能性を限りなく0に出来るので、覚えておきましょう。
.htaccessを編集するときは細心の注意を払う
.htaccessを編集するときにはメモ帳を使いがちですが、メモ帳は使用しないようにしましょう。
というのも、先ほどもお伝えしましたがスペース等が入っているときに、気がつくことが出来ないからです。
例えば、今回は.htaccessでしたがphpファイルを操作するときにも空白スペースが入っているとエラーを発生させることがあります。
ポイント
そのため、必ず内部ファイルのコードを操作するときにはテキストエディターを使用するようにしましょう。
無料で使えるテキストエディターを下記にまとめておいたので、是非ダウンロードして有効活用してみてください。
オススメのテキストエディター
内部ファイルを操作する場合は、必ずバックアップを取る
内部ファイルを操作するときや、WordPressテーマファイルを操作するときには必ずバックアップを取るようにしましょう。
実際バックアップを取るのって面倒だと思うんですけど、バックアップを取らないと更に面倒な作業をしなければいけなくなるよりは良いですよね。
ポイント
WordPressのバックアップは『BackWPup』というプラグインで簡単にバックアップすることが出来るので、お使いのWordPressの中にインストールしておくと良いと思います。
バックアップする間隔を設定することが出来ますし、自分のタイミングでバックアップすることも出来るので、使い勝手の良いバックアッププラグインです。
WordPressでエラーが発生したときは、焦らず冷静に対処すること
WordPressでブログやサイトを運営していると、様々なトラブルに直面すると思います。
でも、トラブルに直面したときってそんなに焦る必要って全く無くて、この記事のように解決策を書いてくれているサイトが山程あるんですよね。
なので、今回のようなトラブルがあってサイトにログインできないという状況になったとしても、焦らず冷静にググることが重要です。
今回の失敗談をバネにして、今後もWordPressを楽しく運営していってもらえたら嬉しいです。