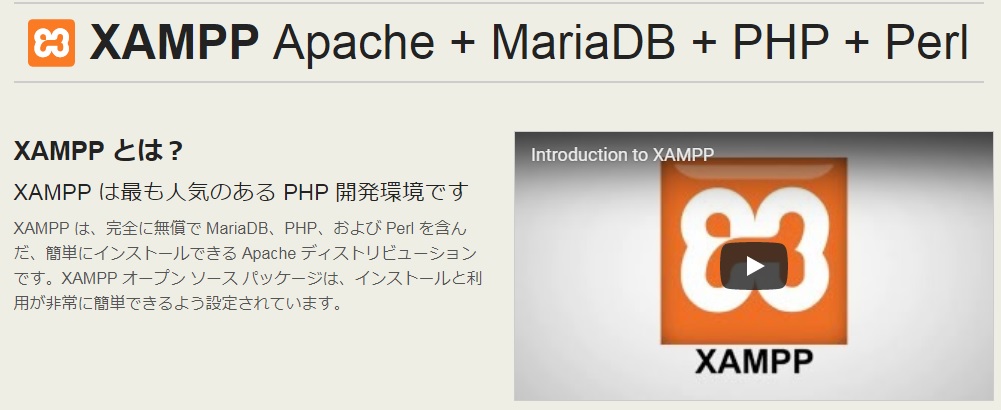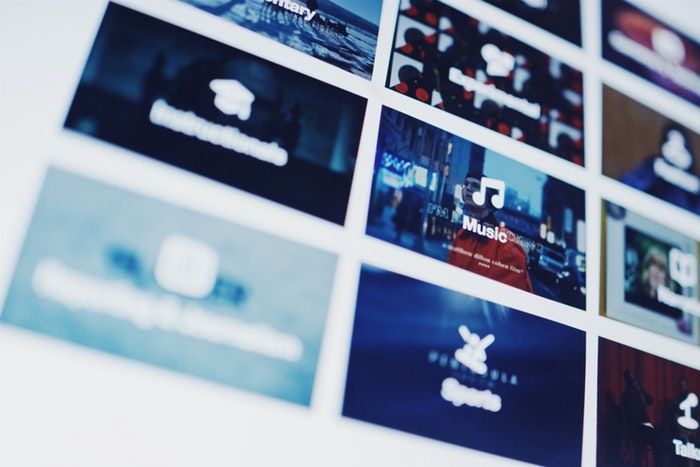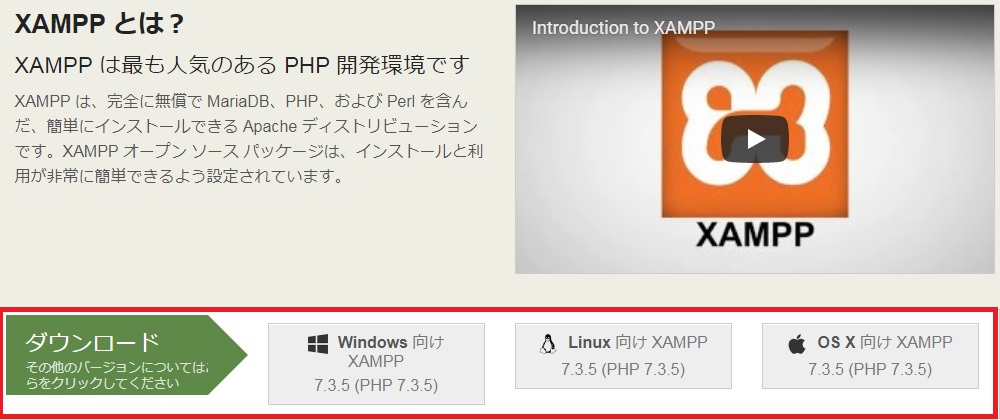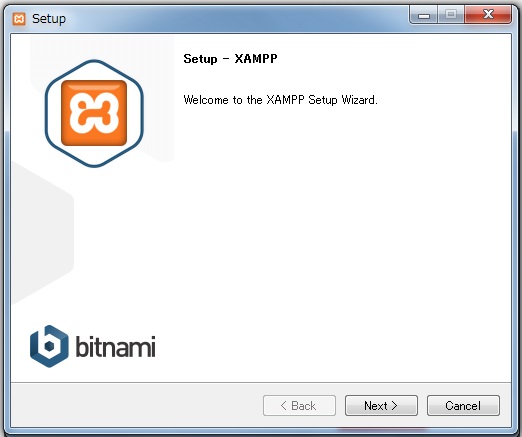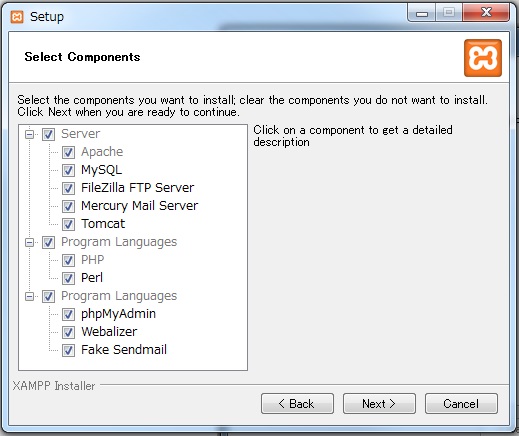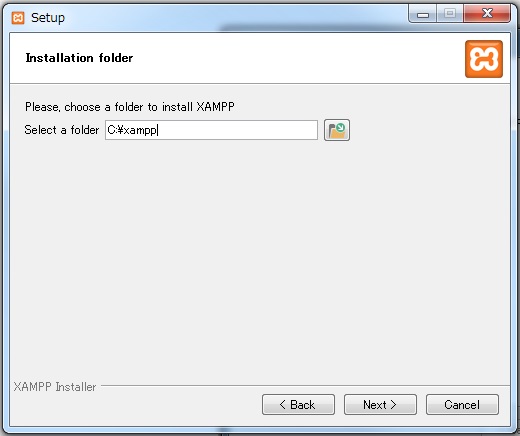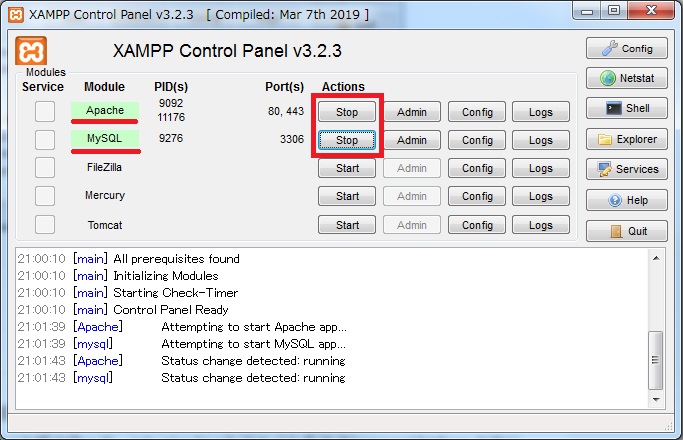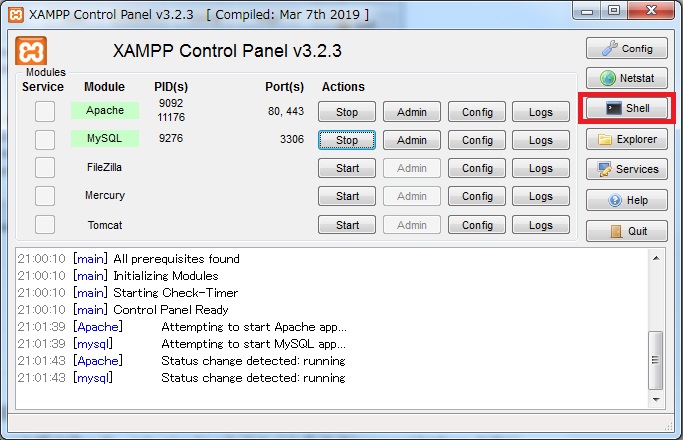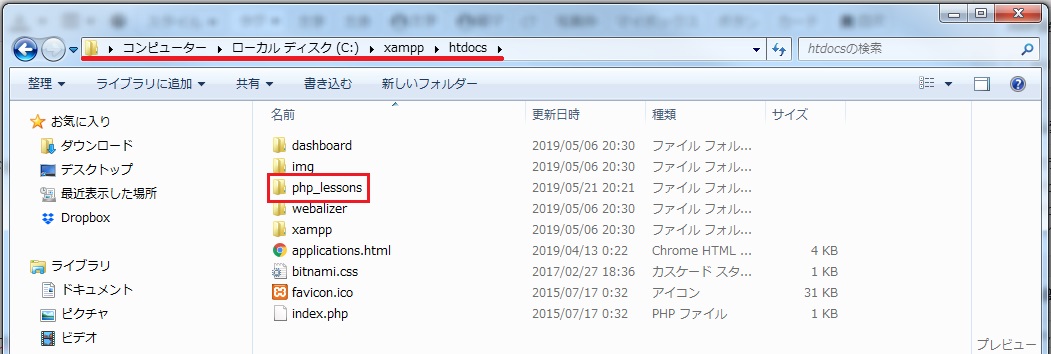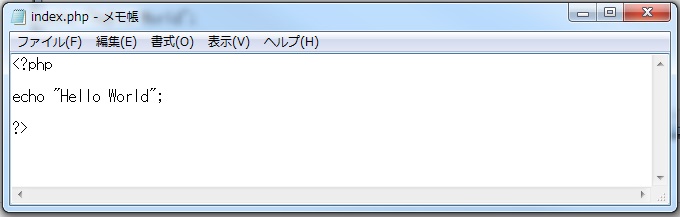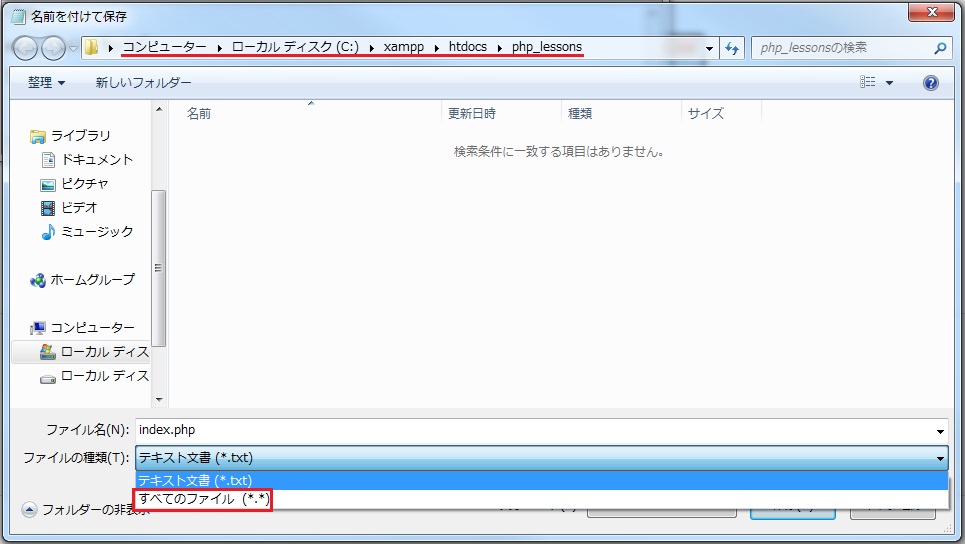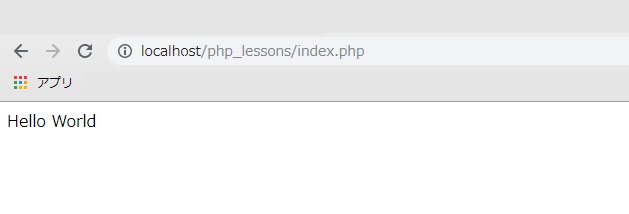PHPの開発環境を整えるには、XAMPPがオススメです。
プログラミング初心者のぼくは、開発環境を整えるときにApacheやMySQLという言葉がとても難しく感じてしまいました。
しかし、XAMPPを使えば初学者レベルの人でも、簡単にPHPの開発環境が可能になります。
環境開発を整えるのはプログラミングの熟練者でも時間を要する場合があるという話はよく聞くので、本記事を参考にXAMPPでPHPの環境開発を整えてしまいましょう!
本記事の内容
- XAMPPの解説
- XAMPPのインストール方法
- XAMPPを使用する上での注意点の解説
- XAMPPの使用方法について
XAMPPの設定方法とインストール方法まとめ!【開発環境を整えよう】
XAMPPという名称自体がもう難しそうな感じがしてしまいますね。
でも、これは使っているうちに慣れてくるので、いまは気にせずにインストールしてしまいましょう。
XAMPPとは
XAMPPをインストールする前に、簡単な解説をしておきますね。
XAMPPはプログラミング言語『PHP』の開発環境になります。
無償で使用でき、開発環境として必要な素材が全てひとまとまりになっている便利なソフトウェアです。
使い方も簡単で、『XAMPPの起動』『Apacheのスタート』『MySQLのスタート』で開発準備を完了させることが出来ます。
初心者でも頭を使わずに開発環境を整えられるので、次から解説するインストール手順に従ってXAMPPのインストールを完了させましょう。
XAMPPのインストール方法
XAMPPのインストール方法について解説します。
次から紹介する手順をそのままやってもらえたら大丈夫なので、サクッと済ませてしまいましょう。
XAMPP公式サイトからインストーラーをダウンロード
XAMPPの公式サイトにアクセスすると、XAMPPについて説明されている部分のしたにインストーラーのダウンロード項目が設置されています。
あなたのPCのOSに合わせて、『Windows』『Linux』『MAC OS』の中からインストーラーをダウンロードしてください。
またWindowsの場合は、32bitと64bit両方に対応しているので心配無用です。
XAMPPのインストール手順
XAMPPのインストール手順は、基本的にインストーラーの指示に従って『YES』もしくは『Next』で進めていってもらえたら大丈夫です。
step
1Setup - XAMPP 『Next』
step
2Select Components 『Next』
全てチェックが入っている状態で大丈夫です。
step
2Installation folder 『Next』
特に理由がなければ、インストール指定フォルダはCドライブの下記のままで大丈夫です。
この後の画面で『Bitmani for XAMPP』というチェックボックスが表示されている画面が表示されますが、チェックは外して『Next』をクリックしてもらえたら大丈夫です。
あとは特に選択肢等は表示されないので、そのままNext連打で大丈夫です。
XAMPPのインストールは、パソコン環境によっては数分かかる可能性が高いので、インストール中にコーヒーの準備をしに行ったらちょうどいい時間になると思います。
XAMPPのインストールが完了したら『Do you want to start the Control Panel now?』というチェックボックスが表示されるので、チェックが入っていることを確認して『Finish』をクリックしましょう。
以上の手順でXAMPPのインストールは完了です。
XAMPPのインストール後の事前設定
XAMPPのインストールが完了したら画像の赤枠部分が『Start』となっているので、クリックをしてみてください。
『Apache』と『MySQL』が緑色の四角で囲われたことが確認できたら、正常にXAMPPが機能している状態です。
もし、どちらかの接続が出来ない場合は他のソフトウェアとポート番号が重複ししまっている可能性があるので、Skypeやリモート系のソフトを起動している場合は一度停止してから、再度接続を試してみてください。
次に『Sell』にてパスワードの設定を行います。
このShellという項目をクリックすると、MySQLのセキュリティ設定を行う画面が開きます。
MySQLのセキュリティ設定に関してはこちらのサイトのページが詳しく解説してくれているので、参考にしてみてください。
セキュリティの設定が完了したら、いよいよXAMPPをローカルホストに接続する実践に入ります。
ローカルホストに接続するときの注意点と使用方法
そろそろ終盤です。
もう少しで自由にPHPの開発が出来る環境が整うので、すこし頭が疲れてきてしまってきているかもしれませんが、もうひと踏ん張り頑張りましょう。
XAMPPの『Apache』と『MySQL』をスタートさせておく
先ほど『Apache』と『MySQL』のStartをクリックしてもらったと思うので、既に両方接続済みだと思いますが、もし接続していなかったらこの段階で両方共Startさせておいてください。
Startさせておかないとこの後の解説ができなくなってしまうので注意です。
PHPファイルは『htdocs』の中に入れる
続いて、PHPファイルを入れておくフォルダについての解説です。
先ほどインストールしたXAMPPのフォルダ『C:\xampp』の中に『htdocs』というフォルダがあると思います。
PHPファイルはこの中に入れるのですが、そのままPHPファイルを入れてしまうと整理するのが大変になってしまうので、プロジェクトごとにフォルダを作成して分けておくと良いです。
上記の画像では『php_lessons』としていますが、あなたがわかりやすいフォルダの名前で大丈夫です。
『php_lessons』フォルダを例にして解説すると、Atomやその他のテキストエディターでPHPでプログラミングをした後に、このフォルダの中に『index.php』という名前でファイルを作成します。
作成した『index.php』の中にPHPでプログラミングしたコードデータが入っているのですが、ブラウザで確認する際にそのままダブルクリックしてもブラウザで確認することが出来ません。
これは、マークアップ言語のHTMLと少し違うところで、PHPでプログラミングした結果を確認するにはアドレスバーに直接index.phpが入っているフォルダを指定する必要があります。
指定方法については次の説明を参考にしてください。
PHPファイルの確認は『http://localhost/example』
先ほどphp_lessonsフォルダの中にindex.phpを作成しました。
色々なサイトを確認してみましたが、不十分だと思ったのでここであえて解説しておきたいと思います。
ぼくは、この方法を理解するのに数時間かかってしまったので、流れで覚えておいてください。
見出しには『http://localhost/example』と書いていますが、exampleとは『例』という意味なので、そのまま入力してもアクセスは出来ないはずです。
php_lessonsフォルダのindex.phpを例にするとこのように入力する必要があります。
このアドレスの解説としては、ローカルホスト環境の中の『php_lessons』フォルダに入っている『index.php』を確認しているという意味になります。

と思いますよね。
これが混乱を招いてしまう原因だと思うのですが、試しに『localhost』とだけアドレスバーに打ち込んでみてください。
そうすると、こちらのアドレスに変化するはずです。
このlocalhostの後にかかれている『dashboard』はhtdocsの中にあるdashboardフォルダを参照しています。
ということは、htdocs=localhostという意味になるので、必然的にphp_lessonsの中にあるindex.phpを指定するには、『http://localhost/php_lessons/index.php』と入力しなければいけません。
これで、あなたが指定したフォルダにもブラウザからアクセス出来るようになったと思うので、実際にテキストエディタを使用してindex.phpを作成してみてください。
今すぐ確認する方法として、ご法度ですがメモ帳を使用してphpファイルを作成します。
//使用するコード
<?php
echo "Hello World";
?>
保存するときのファイルの種類は『テキスト文書』ではダメなので、『すべてのファイル』を選択して、『index.php』と入力し保存してください。
これで、アドレスバーに先ほどの『http://localhost/php_lessons/index.php』を入力すれば、ブラウザの画面に”Hello world”と表示されるはずです。
ここまでできたら、既にPHPファイルを作成してブラウザ画面で確認を行う方法はマスターできています。
あとは、勉強教材やサイトなどを使用して、どんどんプログラミングの知識を蓄えていきましょう。
PHPの知識を増やして、実践練習をしていこう
XAMPPでPHPの開発環境の構築は完了しました。
ここで、更に知識を深めていくためにPHPの勉強をするのにオススメのサイトを紹介します。
ぼくも基礎学習でお世話になっているドットインストールです。
PHPに限らず、マークアップ言語のHTMLやCSS、JavaScriptなどの言語も扱っていて、主要となっているプログラミング言語の基礎を学ぶならドットインストールの動画で勉強するのが1番雰囲気をつかめると思います。
勉強方法のオススメ方法としては、実際に動画をひとつ見たあとで、もう一度再生し、解説されているコードをテキストエディターに打ち込んでいくのがベストです。
同時作業だと意外と頭の中に入ってこないので、どんなコードを使って、どんな効果が表れるのかを事前に確認した上でコーディングすると、理解が深まるのが早いと思います。
あくまで一例ですので、あなたに合った勉強方法が見つかったら、その方法でどんどん学習してPHPで作成できるものをどんどん増やしていってください。
\ あわせて読みたい /
-
PHPの基礎知識と書き方を学んで、サーバーサイド言語を理解しよう
続きを見る