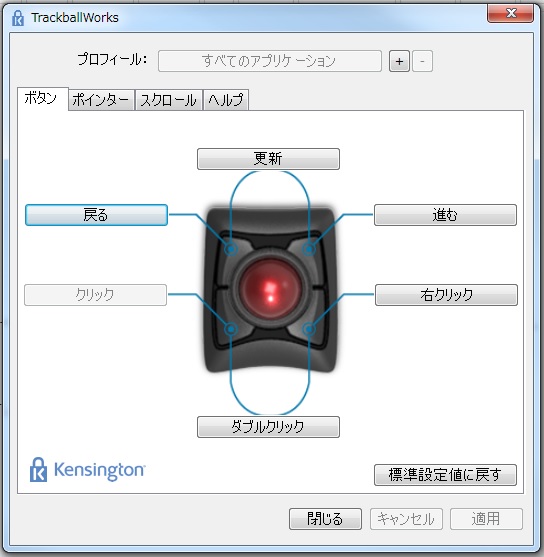ぼくは約半年前まで、『Logecool - M570』というトラックボールを使用していました。
しかし、チャタリング(ワンクリックでダブルクリックになってしまう誤作動)が発生して作業に支障が出るように・・・
調べてみたところM570tというM570の後継機モデルが発売されていてチャタリングが起きないように改善されているようなのですが、わざわざ同じマウスの後継機を買うよりも長期間使っていける信頼性の高いマウスを購入したいと思い、『Kensington ExpertMouse』を購入してみました。
感想としては、ExpertMouseを購入してよかったです。
最初は形そのものが普通のマウスと違うために慣れるまで数週間かかりましたが、今ではこのマウス以外のマウスを使用するのに少し抵抗があります。
デザイナーやDTM(デスクトップミュージック)、画像処理を行なう頻度が高い人が使用するには適しているマウスだと思うので、約半年間使ってきた感想とともにレビューしてみようと思います。
Kensington ExpertMouseのレビュー・口コミ|疲れないハイエンドマウス
Kensington ExpertMouseを約半年間使用してきた感想をまとめると
- 手首が疲れない
- マウスポインターの移動が楽
- 細かい作業がしやすい
- スクロールリングが慣れない
- クリックが最初だけ慣れない
ExpertMouseは据え置き型のマウスになるので、通常のマウスのように上下左右に移動させる事が皆無に。
そのため、全ての操作が指先だけで完結するようになるので、右手首と右腕の疲労感が軽減されます。
Kensington ExpertMouseのメリット
ExpertMouseのメリットとしてお伝えした、下記の3点のメリットについて解説していきます。
- 手首が疲れない
- マウスポインターの移動が楽
- 細かい作業がしやすい
ボール操作について
小さいトラックボールのマウスと違ってボールが大きく中央に位置しているので、より性格なマウスポインターの移動が可能になります。
そのため、手のひらをそのままExpertMouse上に置いてマウス操作が完結し、手首周りと右腕の疲労感を軽減できます。
付属のアームレストも取り外し可能となっているので、既にアームレストを持っている人はそのまま使ってもよいかと思いますし、持っていない人は付属のアームレストを使って手首の負担を減らすことができます。
四方のボタン操作について
四方のボタンはExpertMouse専用のソフトで押したときの動作を割り当てることが可能です。
ぼくの場合はこのように設定しています。
ExpertMouseのボタン設定
- 左下:左クリック
- 右下:右クリック
- 左上:戻る
- 右上:進む
- 左下右下同時:ダブルクリック
- 左上右上同時:ページ更新
上記の設定の他にも『切り取り』『貼り付け』『コピー』『やり直し』や『音量のUP/DOWN』『画面のキャプチャー』など、ショートカットとして使用頻度の高いものが多く設定可能となっています。
このボタン設定を、あなたの使用環境に合わせてカスタマイズすることによって作業の効率化と快適さが上昇します。
Kensington ExpertMouseのデメリット
ExpertMouseのデメリットは慣れるまでにある程度時間がかかるということと、スクロールリングの操作が他のマウスと異なっているところです。
ExpertMouseのデメリット
- 操作になれるまである程度時間がかかる
- スクロールリングの感覚が通常のマウスと違う
操作になれるまで時間がかかる理由
通常マウス操作を行なうときのクリックは人差し指と中指で操作しますが、ExpertMouseの場合は親指と小指でクリック動作を行なうことになります。
ぼくはこの動作が最初は慣れず、ある程度自然に操作できるようになるまで3日ほどかかりました。
今まで慣れてきた動作とは全く違ったマウス操作になるので、慣れるまでに数日かかってしまうのは避けては通れないと思います。
スクロールリングの操作について
通常のマウスであれば上下に回転させてウェブページをスクロールさせるかと思いますが、ExpertMouseの場合はトラックボールの円形に沿って配置されているリングを左右に回してスクロールします。
この動作も最初は慣れませんでした。
コツとしては中指でボールに向かって右の部分を上下に回転させることによって、通常のマウスのスクロールとほぼ同じ操作にすることが出来るので、操作になれるまではぼくと同じ方法でスクロールすると良いと思います。
Kensington ExpertMouseの総評
評価としては万人受けでは無いと思います。
しかし、パソコン作業が多い人にとっては、かなり良いアイテムとして活躍してくれるのは間違いないです。
人間工学に基づいて制作されていることもあってか、操作に慣れた今となっては他のマウスを使う予定が生まれそうにありません。
ExpertMouseは疲れ知らずで、長く愛用していけるトラックボールマウスです。
Kensington ExpertMouseの総評
- 操作性:
- 利便性:
- 万人性:
- 価格帯:
Kensington ExpertMouse以外に迷ったマウス
Kensington ExpertMouseを購入する前に候補に上がったトラックボールマウスを紹介します。
なぜ購入に至らなかったのかと、向いてそうな人をまとめてみたので、比較の参考にしてみてください。
エレコム『M-HT1URXBK』
エレコムのトラックボールマウスです。
このマウスが一番迷いました。
大きさ的にも、操作しやすさ的にも良さそうだったのですが、実物を見てみるとマウスとしては大きすぎてためらってしまいました。
恐らくパームレストが合体しているためで、大きさを最小限に抑えきれなかったことが原因だと思います。
しかし、ボタン類が多めに導入されているので、ゲーマーの人なんかには向いているかもしれません。
Logicool『MXTB1s』
以前使用していたLogicool - M570の後継機の中でもワンランク上のマウスです。
一瞬後継機の中でも、後継機のワンランク上を使用したほうが良いんじゃないかと思ったのですが、親指でトラックボールを操作するのは想像以上に親指が疲れるのを思い出し断念。
しかし、こちらのマウスに関しては、手首を自然に45度の角度を維持したまま操作することが出来るので、今までの基本となるマウス操作を維持したままパソコン作業を快適にしたい人には向いているかも知れません。
Kensington『SlimBlade Trackball』
同じくKensington社のSlimBladeです。
このマウスも悩みましたが、画像を見る限りトラックボールの高さが少し高いように感じられて、マウス操作に後々ストレスが溜まるんじゃないかと思い断念。
また、Kensington ExpertMouseはワイヤレスですが、このSlimBradeは有線マウスです。
据え置きのマウスなのでマウス自体を動かすことはないのですが、デスク上からなるべく配線を排除したいと思い無線であるExpertMouseを選択しました。
有線/無線があまり気にならない人だったら、こちらのSlimBradeでも良いかも知れませんね。
パソコン作業の腱鞘炎防止・疲労軽減・肩こり防止に
パソコン作業はついつい長時間作業になってしまいがちです。
そのため、気が付かないうちに疲労や肩こりなどが慢性化してきてしまいますが、パソコン作業の中で身体ストレスとなっているものをひとつでも取り除くとかなり作業が楽になります。
パソコン作業が日常化していて、もっと楽にパソコン作業をこなしたい人はマウスから環境を変えてみてはいかがでしょうか。
- ストレスフリーで長く愛用できる『Kensington ExpertMouse』
- 今までのマウス操作を維持したいなら『Logicool MXTB1s』
- ボタンを多く使用したいなら『ELECOM M-HT1URXBK』
どのマウスを使っても、多少の機能性の差はありつつも、PC周りの環境が上昇することは間違いないでしょう。