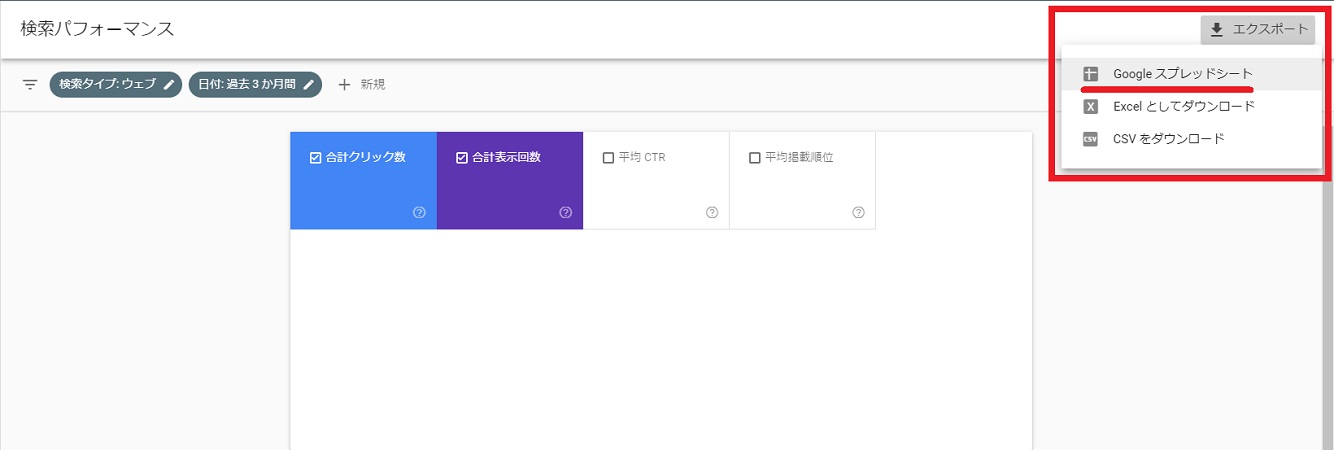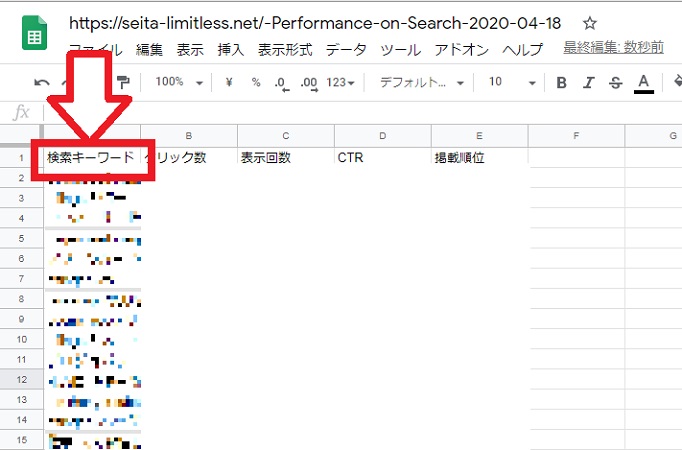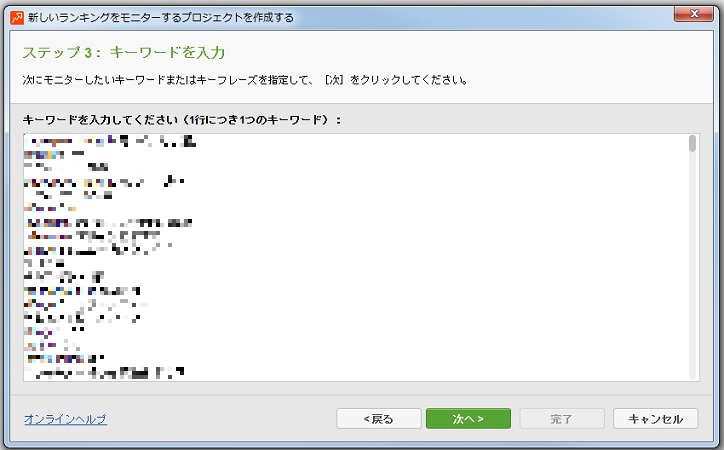この記事を書いた人

こんな悩みを全て解決します。
本記事の内容
RankTrackerとは
RankTrackerで出来ること
RankTrackerの導入方法
RankTrackerの使い方
RankTrackerの料金プラン比較
RankTrackerはブログやサイトの検索順位を自動でチェックしてくれるツールです。
検索順位のチェックが簡単に出来るため、SEOを攻略するのには必須のツールとなっています。
もし、あなたのブログやサイトの収益やアクセス数の成績が良くない場合は、導入することで改善することが可能です。
そこで、今回はRankTrackerの使い方・価格・導入方法について解説します。
本記事を参考にすることでRankTrackerの重要性を知ることができ、ブログやサイトで稼げるようになります。ぜひ最後までご覧ください。
RankTrackerってなに?
RankTrackerは検索エンジンのランキングチェックツールで、ブログで結果を残すために必要なツールです。
RankTrackerとは検索エンジンのランキングチェックツール
RankTrackerはブログで公開している記事の検索順位をチェックしてくれるツールです。
自サイトのキーワードを手動でチェックする必要がなくなるため、かなりの時間短縮が可能になります。
また、競合サイトの検索順位チェックもできるため、競合が狙っているキーワードも把握することが可能です。
そのため、RankTrackerを導入することで分析効率が上がるため、ブログで結果を出しやすくなります。
RankTrackerの特徴や出来ること
RankTrackerは自サイトのランキングチェックはもちろん、競合調査やキーワード提案なども可能なランキングチェックツールです。
全ての機能を解説したいところですが、それには膨大な文字数が必要になってくるため、ここでは主要な機能について紹介します。
RankTrackerの主な特徴
- 自動ランキングチェック
- 関連キーワード提案
- ランキングチェック結果のエクセル出力
- より人間の動きに近いサイト周回チェックが可能
RankTrackerの特徴①:自動で検索エンジンのランキングチェックが出来る
RankTrackerは自動で検索エンジンのランキングチェックをすることが可能です。
ポイント
例えば、キーワードをひとつずつ自分で検索してチェックする必要がなくなるので、時間削減のために主要なキーワードのみチェックするという状況から抜け出せます。
そのため、かなりの時間短縮が可能で、サイト全体の状況を簡単に把握することが出来ます。
今までチェックしきれなかったキーワードまでチェックできるようになるので、サイトにとって大きな前進に繋がります。
RankTrackerの特徴②:キーワードの提案をしてくれる
RankTrackerは登録してあるキーワードに応じて、キーワード提案をしてくれます。
ポイント
例えば、キーワード提案機能を使うと、キーワード・検索数・競合の強さなどのデータを同時に表示してくれるため、キーワードの価値を確認しつつ分析することが可能です。
そのため、キーワードプランナーやサジェストキーワードツールを使用しても、なかなか見つけられなかったキーワードを見つけられるキッカケになり、穴場キーワードを発見できる可能性が高まります。
収益記事に使えるキーワードも発見できる可能性もあるので、ブログで稼げる可能性も必然的に高まりますね!
RankTrackerの特徴③:ランキングチェックの結果一覧をエクセルに出力可能
RankTrackerはランキングのチェック結果をエクセルに出力することが出来ます。
出力形式は割りと豊富です。
使いやすい方法としては、『テキスト/CSVファイル』でランキングデータをエクスポートして、エクセルやGoogleスプレッドシートでインポートして使用すると良いと思います。
個人的にはGoogleスプレッドシートが見やすいので、エクセルがない人はGoogleに頼りましょう。
RankTrackerの特徴④:人間に近い動きで検索エンジンを周回をしてくれる
RankTrackerは人間に近い動きで検索エンジンのランキングチェックが可能です。
どういうことかというと、機械的な動きをして検索エンジンを周回するのではなく、人間が検索をするときの動きに近い動きでランキングチェックをしてくれるます。
この機能にどのようなメリットがあるのかというと、検索エンジンの制限回避が出来るため、ランキングチェック中に予期せぬエラーが発生した場合でも自動的に回避出来るようになっています。
RankTrackerの対応OSは?
RankTrackerの対応OSはWindowsやMacOSにも対応していて、LinuxOSにも対応しています。
そのため、様々なOSで使用することが出来るため、OS問わず使用できるのが嬉しいところです。
また、複数のPCにインストールして使用することが出来るので、自宅や外出先に囚われずにサイトの状況を把握することも可能となっています。
※複数のPCで同時起動は出来ないため、注意しましょう。
RankTrackerのダウンロードとインストール方法
ここからは、RankTrackerのダウンロードとインストール方法について解説します。
RankTrackerのダウンロード方法
RankTrackerのダウンロードは、こちらの公式ページから出来るようになっています。
ダウンロードする際にメールアドレスの入力と、チェックボックスにチェックをする必要があるので、間違いがないことを確認してダウンロードボタンをクリックしてください。
ダウンロードボタンをクリックすると、入力したメールアドレス宛にRankTrackerのダウンロードリンクが記載されたメールが到着します。
ご自身が使用しているOSに合わせて、記載されているダウンロードリンクをクリックして、インストールファイルがダウンロードされるまで待機しましょう。
RankTrackerのインストール手順
RankTrackerのインストールファイルをダウンロードし終わったら、インストールファイルをダブルクリックします。
すると、インストーラーが起動するので、ランキングチェックをするサイトのURLを最初に入力しましょう。
上記の参考画像のように、ランキングチェックをしたいサイトのURLを入力します。
この際にURLを間違えないようにトップページを開いて、アドレスバーからURLをコピーして貼り付けるのが無難です。
サイトのURLを入力したら『次へ』をクリックします。
すると、Google AnalyticsとGoogle Search Consoleの連携画面が表示されるので、ログインに使用しているメールアドレスを入力して、アカウントが同期されるようにしましょう。
Google Analytics or グーグル検索コンソールアカウントをクリック
『クリックしてアカウント設定の入力を行います』をクリック
ログインに使用するアカウントで認証すると、上記のようにサイト情報が表示されます。
サイト情報に間違いがなければ『OK』で終了です。
グーグル検索コンソールアカウントでは、上記のようにサイトのURLが表示されます。
最終的にサイトのURLに問題がなければ『OK』をクリック
Google Analyticsとグーグル検索コンソールアカウント両方の認証が完了したら、参考画像のように表示されるため、問題無さそうであれば『次へ』をクリックしましょう。
次の画面では、ランキングチェックをするキーワードを入力します。
キーワードをひとつずつ入力していくと大変なので、サーチコンソールのエクスポート機能を利用して、現在引っかかっているキーワードを全抽出しましょう。
サーチコンソールからキーワードをエクスポートする方法については、下記の参考画像を見つつ画面を進めてみてください。
①サーチコンソールに移動したら、画面右上の『エクスポート』をクリックして、『Googleスプレッドシート』をクリック
②Googleスプレッドシートが表示されたら、画像のようにキーワードが表示されるので、A1のセル(検索キーワード)のみを消して、以下のセルを全てコピーします。
Googleスプレッドシートでエクスポートしたキーワードを全てコピーしたら、画像のようにキーワードを貼り付けて『次へ』をクリックしましょう。
次の画面では、ランキングチェックをする対象の検索エンジンを選択します。
このとき、検索エンジンの初期値がUASの検索エンジンとなっているため、日本の検索エンジンを選択しましょう。
①検索エンジンの検索フォームに『japan』と入力すると、画像のように選択可能な検索エンジンが表示されます。
USAの検索エンジンに関しては、検索エンジン名にマウスポインターを合わせると『X』ボタンが表示されるので、クリックして削除しましょう。
②日本の検索エンジンの左に表示されている『+』マークをクリックすると、左の画面へ追加されます。
最後に『完了』をクリックすることで、インストールが完了します。
ここまでの内容どおりに手順を進めていただければ、上記の画像のようにRankTrackerのトップ画面が表示され、インストールが完了します。
RankTrackerの使い方
続いてRankTrackerの使い方についての解説です。
ここでも全ての使い方については解説せずに、基本となる使い方についてフォーカスします。
ここからの内容を読むことで、RankTrackerの基本的な使い方が身につきます。
RankTrackerの使い方①:プロジェクトを作成する
RankTrackerで新規のサイトをチェックする際には、プロジェクトの追加をする必要があります。
画面左上の『ファイル』から『新規プロジェクト』をクリック。
手順としてはRankTrackerをインストールしたときの流れと同じで、確認するサイトのURLからキーワードの追加をして、新規プロジェクトの作成は完了します。
RankTrackerの使い方②:キーワードを追加する・削除する
RankTrackerでキーワードを追加・削除をするときは、キーワードが表示されている画面の上で右クリックをします。
すると『キーワードを追加』という項目が表示されるため、クリックしましょう。
①新しいキーワードの入力画面が表示されるため、追加したいキーワードを入力して『次へ』をクリックします。
※タグで分類したい場合は、必要に応じてタグを入力しましょう。
②追加したキーワードをチェックする検索エンジンを選択して、『完了』をクリックすれば設定終了です。
※特別指定がなければ、全選択でOKです。
キーワードは複数行で追加することが出来るので、定期的にサーチコンソールからキーワードをエクスポートしてRankTrackerに追加しておくと良いですね。
RankTrackerの使い方③:ランキングチェックをする
RankTrackerのランキングチェック方法はとても簡単です。
というのも、クリック2回で完結します。
キーワードが表示されている画面の上で、適当な場所をクリックしてください。
次にキーボードの『Ctrl + A』を押すと全選択されるので、全選択された状態で『ランキングを確認』のボタンをクリック。
ランキングを確認のボタンをクリックすると、確認するランキングのキーワード数と検索エンジンの種類が表示されるので、そのまま『OK』をクリックすばランキングチェックが開始されます。
RankTrackerの使い方④:提案キーワードをチェックする
RankTrackerはRankTracker内に登録してあるキーワードの傾向から、キーワードを提案してくれます。
キーワードの提案を確認するには、RankTrackerのサイドバーに表示されている『キーワード調査』タブをクリック後、『キーワードプランナー』を選択すればOKです。
『あなたのアカウントに接続します』というボタンをクリックすると、キーワードプランナーを利用する際のアカウント情報を入力する画面が表示されます。
表示された画面にメールアドレスとパスワードを入力して『OK』ボタンをクリックすると、キーワードを入力するテキストボックスが表示されるので、提案を受けたいキーワードを入力してください。
今回は『アフィリエイト』というキーワードを元に提案キーワードの検索をしてみました。
実際に検索を書けてみると、こちらの画像のようにズラーっと提案キーワードが表示され、検索数や予想される訪問数、競合性などを確認することが出来ます。
このように提案キーワードをチェックしてみると、自分では見つけられなかったキーワードを発見できるので、記事作成時のヒントにすることが出来ます。
RankTrackerの使い方⑤:キーワードをグループ分けする
RankTrackerはキーワードをグループ別で分けて管理することも出来ます。
例えば、収益に結びついているキーワードを管理したいと思ったら、『収益』というグループを作ればOKです。
グループの作成方法は、キーワードが表示されている画面の右上に四角が4つまとまっているアイコンをクリックします。
アイコンをクリックすると、画像のようにキーワード情報の項目の中に『キーワードグループ』という項目があるので、チェックを入れて『OK』ボタンをクリック。
すると、キーワードが並んでいる画面上に『キーワードグループ』という項目が追加されているので、キーワードグループの列上に表示されているアイコンをクリックします。
画像のような画面が表示されるので、下の方に表示されているテキストボックスに作成したいグループ名を入力したら、『わかりました(謎)』のボタンをクリックすると、グループの追加が完了します。
グループを作成したら、こちらの画像のようにグループ分けされるようになっていて、一度作成したグループはクリックのみで簡単に追加可能です。
キーワードが増えてくるとグループ分けしたほうが管理が楽になるので、日頃気をつけてチェックしているキーワード群があればグループ分けして管理するようにすると時間短縮になりますね!
RankTrackerの料金プランを比較(プロフェッショナル版推奨)
RankTrackerの料金プランは、無料・プロフェッショナル版・エンタープライズ版があります。
全機能を使用するにはエンタープライズ版を使用する必要があるのですが、個人レベルでブログを運営していくならプロフェッショナル版で十分です。
RankTrackerのプラン比較3つ
それでは、実際にRankTrackerの料金プランや機能差について確認してみましょう。
RankTrackerの料金プランと機能差について
| 機能 | ライセンス | 無料版 | プロフェッショナル版 | エンタープライズ版 |
| 価格 | 0円 | 15,000円/$124(年) | 35,000円/$299(年) | |
| 半年分のSoftware Live | × | ◯ | ◯ | |
| ランキングレポートの保存 | × | |||
| ランキングレポートの公開 | ||||
| ランキングレポートのメール送信 | ||||
| ランキングデータのエクスポート | ||||
| エクスポートデータのカスタマイズ | ||||
| スケジューラ(自動実行) | ◯ | |||
| ランキングレポートの閲覧 | ||||
| ランキングレポートのカスタマイズ | ||||
| プロジェクトの保存 | ||||
| ランキング推移グラフの自動生成 | ||||
| ランキングチェック履歴 | ||||
| エクセルにコピー | ||||
| 検索エンジンの制限対策 | ◯ | |||
| 国内・海外の検索エンジンに対応 | ||||
| 関連キーワードの選出 | ||||
| キーワード有効性指標の分析 | ||||
| 結果ページの数を設定 | ||||
| ランキングデータのフィルタリング(絞り込み) | ||||
| プロキシ経由のランキングチェック | ||||
| 自動アップデート | ||||
| 多言語対応 | ||||
表にして各プラン別の特徴をまとめましたが、ブログ運営で必要な機能類を満たしているのはプロフェッショナル版です。
というのも、無料版は制限が多すぎるし、エンタープライズ版は全機能が使えるものの企業レベルのものなので、個人的にブログ運営をしているならプロフェッショナル版を選んでおいたら間違いありません。
RankTrackerの支払い方法
RankTrackerの支払い方法は、銀行振込やクレジットカード支払い、PayPal支払いに対応しています。
RankTrackerの支払い方法
| 支払い方法 | 備考 |
| 銀行振込 | ユーロ・USドルのみ |
| クレジットカード | VISA・MasterCard・AMERICAN EXPRESS |
| PayPal | 日本円対応 |
| Discover | USドルのみ対応 |
| UnionPay | 日本円対応 |
| Skrill Wallet | ユーロ・イギリスポンド・USドルのみ |
表をご覧いただくと銀行振込がありますが、ユーロとUSドルのみしか対応していないので、クレジットカード・PayPal・UnionPayの支払いを選択してくのが無難ですね。
もし、クレジットカードを所持することが出来ない事情ががある人は、デビッドカードを作成して契約するという方法もあります。
デビッドカードは楽天銀行で3分ほどあれば作れるので、サクッと口座開設してしまいましょう。
RankTrackerのプロフェッショナル版の購入方法
RankTrackerのプロフェッショナル版は、こちらのボタンから公式サイトへ移動すると購入できます。
公式サイトに移動したら画面右下に『注文』というボタンが表示されているので、クリックしましょう。
注文ボタンをクリックするとライセンス選択の画面が表示されるので、中央にある『PROFESSIONAL』の今すぐアップグレードをクリックしましょう。
今すぐアップグレードボタンをクリックすると支払い方法を選択する画面が表示されるので、支払い方法に応じて必要事項を入力していきましょう。
必要事項を入力する際に、画面右上に表示されている『表示通貨::』をJPYに変更しておくと日本円で金額が表示されます。
必要事項を入力し終わったら『ORDER NOW』ボタンをクリックしたら、プロフェッショナルライセンスの購入が完了します。
購入完了と同時にプロフェッショナルライセンスの情報が記載されたメールが到着するので、内容を確認しておきましょう。
RankTrackerを有料ライセンスにアップグレードする手順
RankTrackerのプロフェッショナル版を購入出来たら、無料版のRankTrackerをアップグレードしていきましょう。
アップグレードする際には、RankTrackerメニューに表示されているヘルプ内の『情報を登録』をクリックします。
情報を登録をクリックすると、登録者と登録キーを入力する画面が表示されるので、プロフェッショナル版を購入した際に到着したメールの情報を入力します。
登録者と登録キーの入力が終わったら『OK』ボタンをクリックして、アップグレード完了です。
正常にアップグレード出来ているかは、RankTrackerのサイドバーに表示されていた『アップグレード』ボタンが非表示になっているかで確認できます。
RankTrackerを使ってブログで稼ごう!
RankTrackerを使用することでブログの検索順位が確認しやすくなるため、必然的にアクセス数を稼ぐことにも繋がり、ブログで稼ぐことも可能です。
『ブログで稼ぐ=検索順位で上位を獲得する』は必須条件になってくるため、RankTrackerを使用してブログで稼げるようになりましょう。
RankTrackerの使い方をまとめると
RankTrackerの使い方
- プロジェクトを作成する
- キーワードを追加する
- キーワードをグループ分けする
- ランキングチェックをする
- 11-50位の記事をリライトする
こちらの使い方で日頃のルーティンを回すとブログでも結果を残しやすくなるので、競合に負けない稼げるブログにしていきましょう!