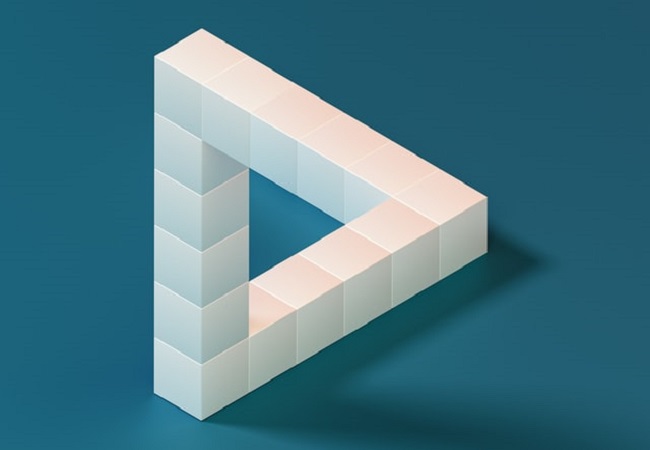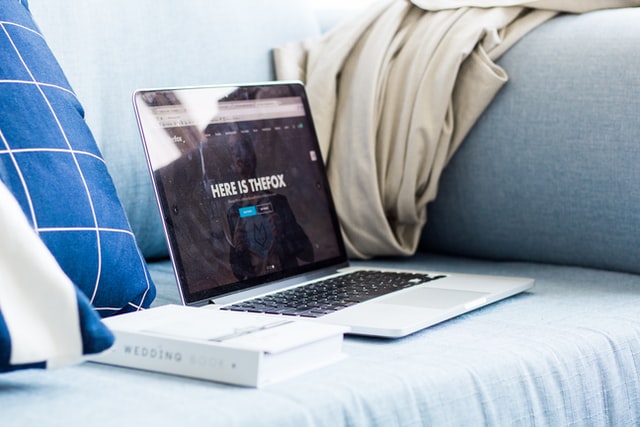こんにちは、セイタです。
今回はAFFINGER6でブロックエディタを使う方法について下記の内容で解説します。
本記事の内容
- ブロックエディタ
- 基本的なブロックの使い方
- 応用的なブロックの使い方
ブロックエディタに苦手意識を持っているかと思いますが、使い方を覚えてしまえば簡単に使えるので安心してください。
初心者でも分かりやすい内容で解説しているので、本記事を読んでブロックエディタをマスターしましょう。
ブロックエディタとは
まずはブロックエディタについて簡単に解説します。
Gutenbergと呼ばれるWordPressの新しいエディタ
以前までWordPressはクラシックエディタという、いわゆるWordのような形式で文章を書くスタイルでした。
しかし、WordPress5.0からGutenbergと呼ばれるブロック単位で管理するエディタがリリースされました。
現状クラシックエディタをブロックエディタの両方を使用することができるのですが、クラシックエディタのサポートが終了することからブロックエディタに移行するユーザーが増えているのが現状です。
今後クラシックエディタは使うことができないのか
クラシックエディタは実際のところ使うことはできます。
というのも、ブロックエディタとは言いつつも”クラシック版の段落ブロック”があるため、クラシックエディタに近い状態で記事を執筆することが可能です。
AFFINGER6で使用する基本ブロックの使い方
ブロックエディタを使って記事を書くときに使用する基本的なブロックは3つです。
見出しブロック
記事のコンテンツを書く話題ごとに区切る際に使用する見出しブロックです。
見出しブロックはH2-H5と選択できるようになっています。基本的には大きな数字から下げていくのが見出しの打ち方になります。
見出しの打ち方に関しては読まれるブログの書き方|プロブロガーが全手順を徹底解説!【初心者でも可能】にて解説しているので、あわせてチェックしておいてください。
段落ブロック
見出しとワンセットになっているのが段落ブロックです。
例えば、H2の見出しを打ったあとに見出しに対しての補足文章を書いていくようなイメージ。
本をイメージしていただければ、イメージしやすいかもしれませんね。
画像ブロック
画像ブロックは必ず使わなければいけないブロックではありませんが、画像があったほうが記事を読んでいる人にとって分かりやすいことが多いです。
文章ばっかりの記事よりも、途中に画像が挟んであったほうが理解しやすく印象にも残りやすいですよね。
画像ブロックはH2見出し下に使用するのも効果的ですし、文章の途中で図を入れてあげるのも記事を読んでいる人にとっての親切になります。
読者にとって画像があったほうが良いと思ったときは、どんどん画像を使っていきましょう。
AFFINGER6で使用する応用ブロックの使い方
AFFINGER6で使用する応用ブロックの使い方についても解説します。
これらのブロックは使わなくても大丈夫です。しかし、使ったほうが読者に伝わりやすい文章になるため、使えるのに越したことがないブロック群です。
リストブロック
リストブロックは文章で表現すると助長になってしまう場合に使用すると良いですね。
例えば、下記の文章を見てください。
「今回はAFFINGER6でブロックエディタの使い方として、ブロックエディタとは何か、基本的なブロックの使い方、応用的なブロックの使い方について解説します。」
このように書くより下記のように箇条書きにしてしまったほうが、パット見で理解しやすいです。
- ブロックエディタとは
- 基本的なブロックの使い方
- 応用的なブロックの使い方
もし複数の事柄を1文で書かなければいけない場面が出てきたら、積極的に箇条書きを使用して伝わりやすい文章を心がけましょう。
テーブルブロック
テーブルブロックは一番使う頻度が低いかもしれません。正直使わなくても良いです。
ただ、何かしらのサービスを紹介する場合にサービス内容を書いたり、商品のスペックを書いたりする場合にはテーブルブロックを使いましょう。
例えば、ガジェット系のレビューを書いたり、商品同士の比較をする際に1つの表で表現できたほうが分かりやすいですよね。
あなたも商品のレビューページを見たことがあると思うので、商品詳細の情報が載っている場面を思い出していただけると実感しやすいと思います。
会話吹き出しブロック
会話吹き出しブロックは使っても使わなくても、どちらでも大丈夫です。
コツとしてはキーワード検索をして、どのような気持ちであなたのブログに来たかどうかを書いてあげると良いでしょう。
例えば、この記事であれば”AFFINGER6でブロックエディタを使えるようになりたいけど、難しそうで正直とっつきにくい。でも使えるようになりたい。”という気持ちで来ている可能性が高いですよね。
そのため、文頭ではシンプルに”AFFINGER6でブロックエディタがうまく使えないんだけど、どうしたら上手く使えるんだろう...。”としています。
記事が完成したら公開しよう
今回はAFFINGER6でブロックエディタの使い方を解説しました。
ブロックエディタが使えるようになると、ブロックを移動してブログの構成をすぐに変更することも可能です。
今まで移動したい部分を選択してコピペしてた作業が、クリックとドラッグで事済んでしまうので便利な時代になりました。
本記事の内容を読んでいただいて難しいものではないというのは分かってもらえたと思うので、あとは記事を書き重ねてブロックエディタに慣れていきましょう。